Mit Luminar 2018 schickt Macphun ein Bildberarbeitungs- und (demnächst auch) -verwaltungsprogramm ins Rennen, das nicht weniger will, als Platzhirsch Lightroom den Schneid abzukaufen. Von der Papierform her bringt Luminar dazu einiges mit: Nicht-destruktive Bearbeitungsfunktionen, eine clevere Ebenentechnik und viele Vorlagen, die für schnelle Bearbeitungsergebnisse sorgen wollen. Doch reicht das, um Lightroom das Wasser reichen zu können?
Zum Jahreswechsel ist Schluss mit Lightroom als Kaufversion, Adobe hat Lightroom 6 kürzlich abgekündigt. Bald gibt es Lightroom nur noch im Software-Abo. Wer sich damit nicht anfreunden möchte, wird sich jetzt nach Alternativen umsehen.
Wie wär’s mit Luminar 2018, ein Foto-Editor, den das amerikanische Software-Haus Macphun gestern präsentiert hat? Luminar 2018 will nicht weniger, als es mit Lightroom aufzunehmen. OK, wenn man den Funktionsumfang von Lightroom und Luminar vergleicht, haben die Amerikaner den Mund sicherlich etwas zu voll genommen: Geo-Tagging ist zum Beispiel für Luminar ein Fremdwort, von der Druckausgabe hat das Programm offenbar auch noch nie etwas gehört. Und Verwaltungsfunktionen kennt es ebenfalls nicht. Zumindest letztere will Macphun Anfang 2018 nachreichen.
Warum ich mich trotz der offensichtlichen Lücken dennoch mit Luminar 2018 beschäftigt habe? Weil das Programm als Foto-Editor einen großen Funktionsumfang aufweist, den es mit einem wirklich interessanten Bedienkonzept kombiniert. Und weil man über die angesprochenen Lücken großzügig hinwegsehen kann, wenn man zum Beispiel (gerne auch eine ältere Version) von Lightroom, Photoshop (Elements) oder auch Apple Fotos besitzt. In diesen Programmen soll sich Luminar nämlich laut Macphun als Plug-In verwenden lassen.
Vorgaben statt Regler-Verhau
Frisch gestartet, präsentiert sich meine Beta-Version von Luminiar 2018 mit einer äußerst kargen Bedienoberfläche (und bereits eingedeutschter Benutzerführung). Wo Programme wie Lightroom oder Capture One lange Leisten mit unzähligen Reglern und Registerkarten präsentieren, zeigt Luminar 2018 – nichts. Es gibt lediglich am unteren Bildschirmrand eine Art Filmstreifen, der unterschiedliche Vorschauen auf das aktuell geöffnete Bild zeigt.
Diese Vorschauen haben es aber in sich! Sie repräsentieren nämlich die zahlreichen Vorgaben, die mit Luminar 2018 mitgeliefert werden. Ein Klick darauf, und (ziemlich) augenblicklich wird das Foto entsprechen entwickelt. Gleichzeitig erscheinen in der Leiste rechts die Befehle (in Luminar heißen sie „Filter), die in der aktuell gewählten Vorgabe hinterlegt sind.
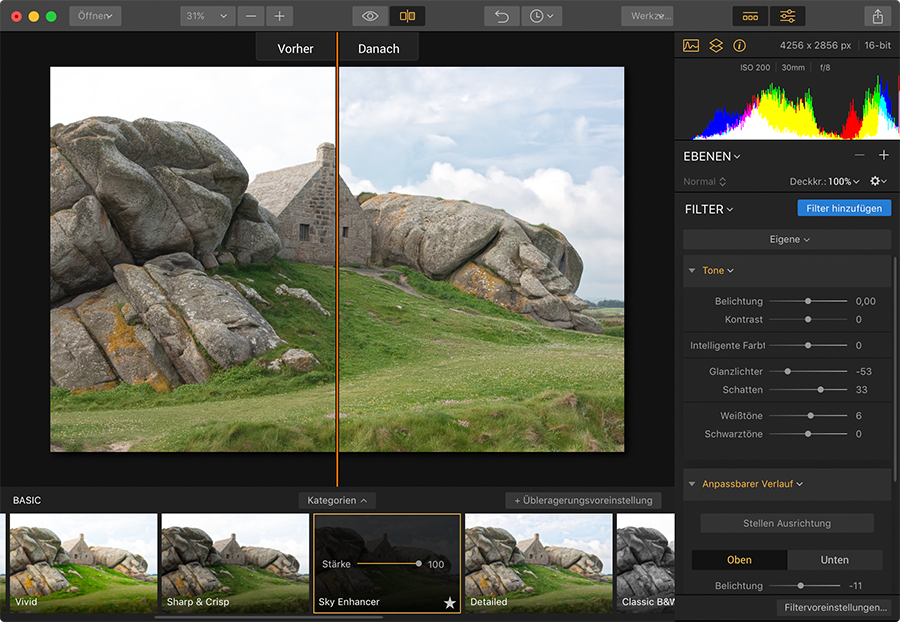
Typischerweise beginnt der Workflow in Luminar mit der Wahl eines Presets (hier: „Sky Enhancer“) am unteren Fensterrand.
Luminar zeigt also nur die Filter, die Sie eingefügt haben. Entweder einzeln oder eben als Preset. Selbstverständlich ist man nicht auf die vorgegebenen Reglerstellungen festgelegt, alles ist anpassbar. Ein wenig die Belichtung verringern und den Helligkeitsverlauf optimieren, und schon könnte es so aussehen:
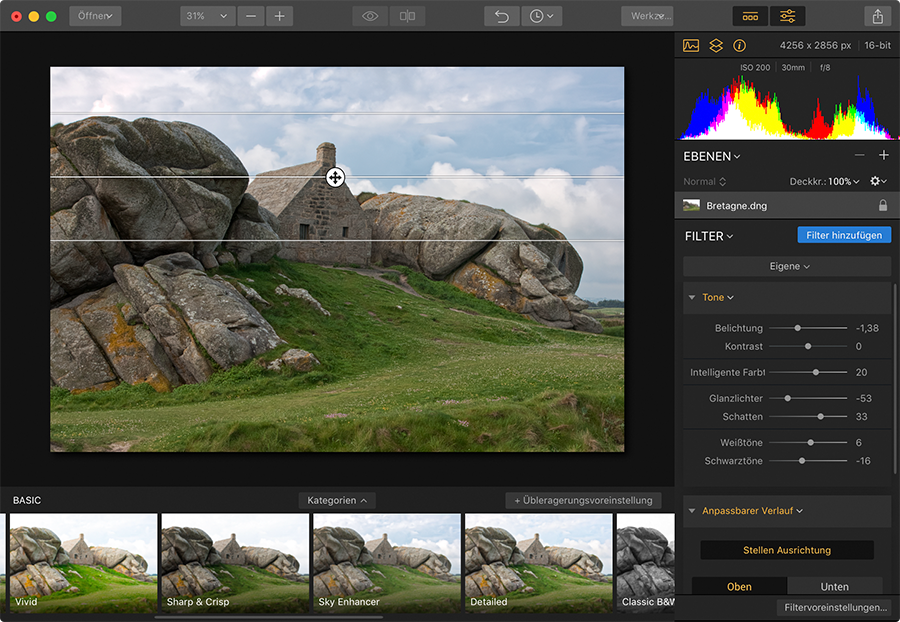
Luminar bietet viele auch aus Lightroom bekannte Werkzeuge, etwa einen anpassbaren Verlaufsfilter.
Bis dahin unterscheidet sich die Arbeitsweise in Luminar gar nicht so sehr von der mit Software à la Lightroom. Auch bei diesen Programmen gibt es ja Presets, die jederzeit anpassbar bleiben. Der einzige Unterschied so weit: Luminar listet nur die Filter auf, die tatsächlich auch benötigt werden.
Cleveres Ebenenkonzept
Was Luminar jedoch von den meisten Workflow-Programmen unterscheidet, ist das Ebenenkonzept. Sie können nämlich Filter oder ganze Filtergruppen als Einstellungsebenen über ihr Bild legen – ähnlich wie in Photoshop zum Beispiel. Das eröffnet Möglichkeiten, die Ihnen in Lightroom & Co. verschlossen bleiben. So können Sie zum Beispiel die Deckkraft der Ebenen manipulieren und damit ihre Wirkung ganz nach Gusto einstellen.
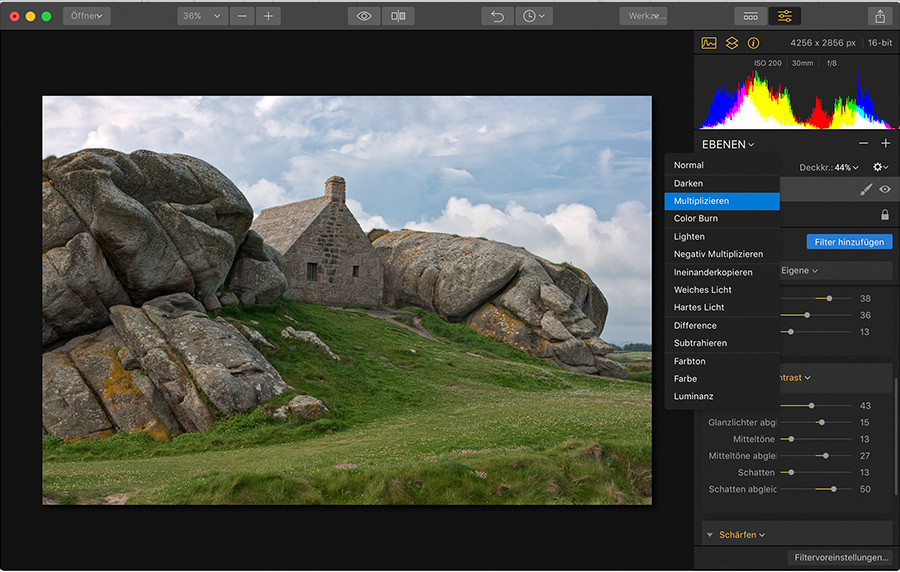
In Luminar ist es möglich, Einstellungen in Ebenen zu stapeln. Deckkraft und Verrechnungsmodus dieser Ebenen lassen sich manipulieren.
Auch der Überblendmodus lässt sich ändern. Diese Möglichkeit hat es mir besonders angetan, insbesondere weil Luminar 2018 den Mischmodus „Luminanz“ anbietet. Er sorgt dafür, dass sich die Einstellungen nur auf die Helligkeits- nicht aber die Farbwerte auswirken. In Lightroom fehlt mir diese Option, Änderungen an der Helligkeit führen hier zwangsläufig auch zur Manipulation der Sättigung.
Luminar 2018 kennt übrigens nicht nur Filterebenen sondern auch Bildebenen. Das eröffnet Optionen, die weit über denen von Lightroom & Co. hinausgehen, etwa für Fotomontagen.
Alles lässt sich maskieren
Ein weiterer Vorteil von Luminar 2018: Wirklich alle Filter oder gar ganze Ebenen können Sie vielfältig maskieren und so auf ausgewählte Bildbereiche beschränken. Anders als in Lightroom ist man also nicht auf vorgegebene Werkzeuge zu lokalen Korrektur festgelegt. Luminar 2018 bietet die gängigen Maskenformen wie Verlauf- und Radialmaske, hat aber auch einen Pinsel im Werkzeugkasten, der Kanten erkennt.
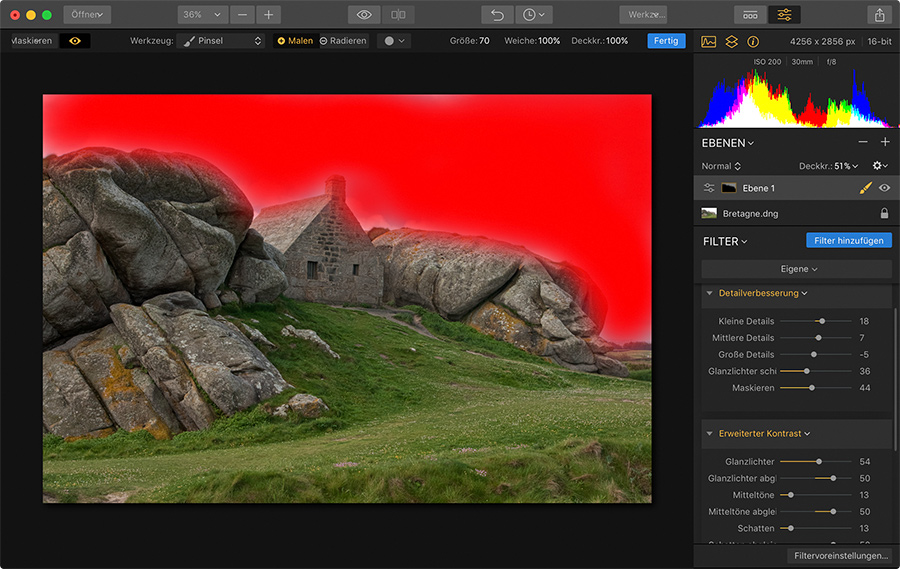
Mit Masken begrenzen Sie die Wirkung von Einstellungsebenen und Filter auf ausgewählte Bildbereiche, wie hier auf den Himmel.
Filter und Presets – von professionell bis hin zur Effekthascherei
Luminar 2018 ist ein äußerst flexibler Foto-Editor, will es weniger geübten Bildbearbeitern aber ebenfalls leicht machen. Dazu gibt es nicht nur entsprechende Presets wie „Image Enhancer“ oder „Sharp & Crisp“, sondern auch besonders einfach zu bedienende Filter sowie Filtergruppen. Etwa die Gruppe „Essentials“, die die wichtigsten Befehle zur schnellen Bildoptimierung enthält. Darunter der Accent-Filter, der dank künstlicher Intelligenz mit nur einem Regler auskommt.
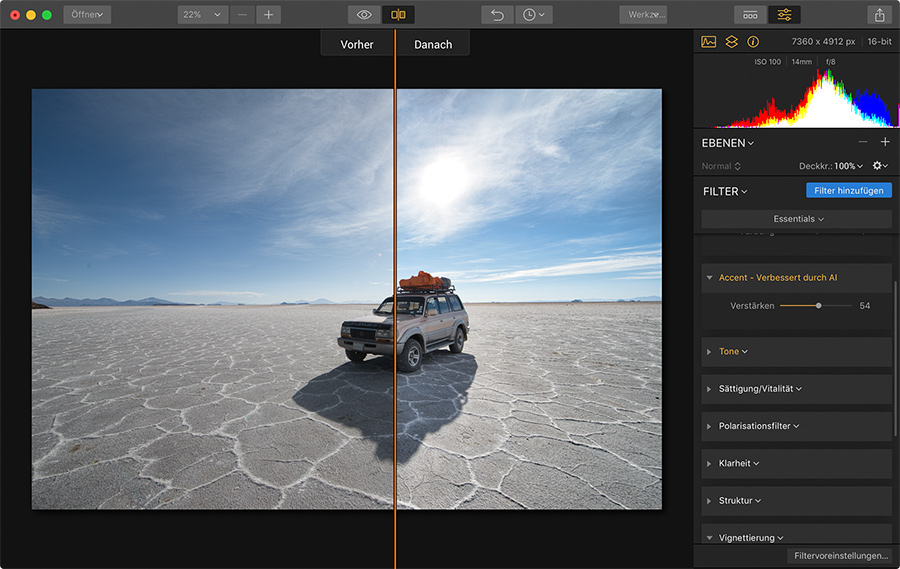
Im Filter-Set „Essentials“ ist alles enthalten, was (nicht nur) Novizen zur schnellen Bildkorrektur benötigen.
Aber es gibt auch professionelle Tools wie Rausch- und Schärfungsfilter. Die Rauschunterdrückung von Luminar funktioniert übrigens sehr gut. Besonders angetan hat es mir der Filter „Detailverbesserung“. Er erlaubt eine sehr feine Steuerung der Mikrokontraste, bei Bedarf lässt sich damit ein „crispy“ Bild-Look erzielen, wie ich das bislang nur von Capture One kannte. Bei Aufnahmen, die stark entrauscht wurden, hilft „Detailverbesserung“ zudem hervorragend, einem flachen Bildeindruck entgegenzuwirken.
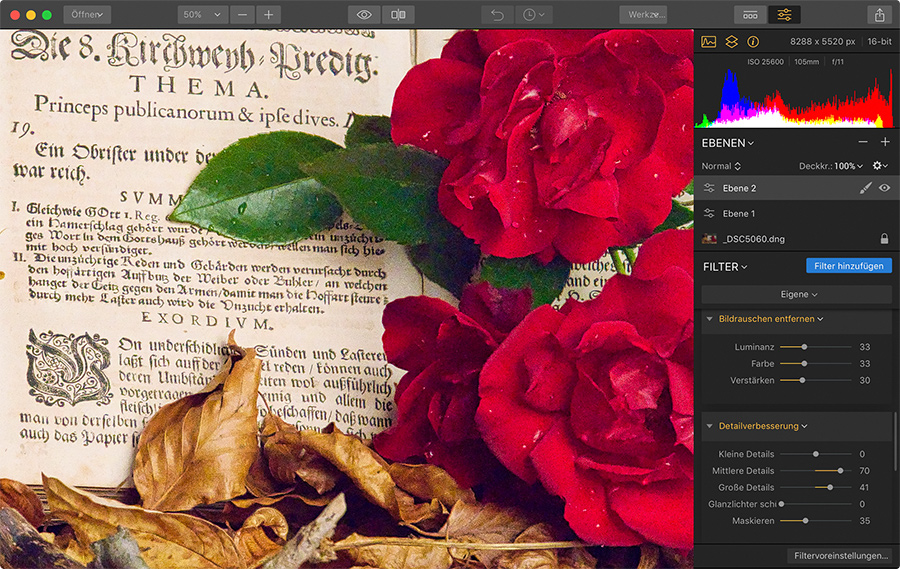
Aufnahme mit einer Nikon D850 bei ISO 25.600. Die Rauschunterdrückung von Luminar arbeitet vorzüglich, mit dem Filter „Detailverbesserung“ lässt sich trotz der hohen ISO-Zahl ein sehr knackiger Look mit tollen Mikrokontrasten erzielen.
RAW-Konvertierung und Objektivprofile
Für Luminar 2018 ist es einerlei, ob Sie RAW-Dateien oder JPEGs bearbeiten. Zwar gibt es ausschließlich für Rohdaten den Filter „RAW Develop“, nötig ist er indes nicht. Da ich Luminar 2016 auf dem Mac ausprobiert habe, kann ich nicht sagen, welche RAW-Formate die Software unter Windows unterstützt. Auf dem Mac liest sie alle Rohdaten, die von macOS unterstützt werden.
In Sachen Objektivprofile hat es sich Macphun leicht gemacht, es gibt sie schlichtweg nicht in Luminar 2018 (zumindest nicht in der von mir ausprobierten Beta-Version). Immerhin bietet Luminar die Möglichkeit, Verzeichnung, CAs und Randabschattugen manuell zu korrigieren. Auch Verzerrungen, die durch eine verkippte oder verschwenkte Kamera entstehen, kann man mit Luminar ausgleichen.
Muss Lightroom sich jetzt fürchten?
Ebenenkonzept, Masken für jeden Filter und professionelle wie auch leicht zu handhabende Funktionen – auf den ersten Blick scheint es, als könnte Luminar 2018 Lightroom tatsächlich Paroli bieten. Doch bis es soweit ist, haben die Entwickler von Macphun noch viel zu tun:
- Performance: Luminar 2018 reagiert bisweilen sehr zäh auf Änderungen an den Reglern – zumindest die Beta-Version, die ich getestet habe. Das ist umso schlimmer, je größer die Bilddateien sind. 44-Megapixel-Dateien aus der Nikon D850 bearbeiten, da heißt es dann immer wieder: „Bild wird berechnet“. Das hat mir keinen Spaß gemacht!
- Automatiken: Auf Automatiken etwa zur Belichtungskorrektur, für den Weißabgleich oder zur Korrektur von Abbildungsfehlern, die aufs Konto des Objektivs gehen, verzichtet Luminar 2018 völlig. Das rächt sich insbesondere bei der Bearbeitung von Fotos mit gröberen Aufnahmefehlern. Hier sollte Macphun unbedingt nachbessern, um auch weniger geübten Bildbearbeitern Luminar schmackhaft zu machen.
- Verwaltungsfunktionen: Noch bietet Luminar keinerlei Funktionen zur Verwaltung des Bildarchivs. Die sind zwar für das kommende Jahr angekündigt – doch bis dahin kann Luminar 2018 Lightroom keinesfalls ersetzen.
- Bildexport: Eine der Stärken von Lightroom sind sicherlich auch die vielfältigen Export-Möglichkeiten. Da kann Luminar 2018 nicht mithalten, schon weil derzeit noch die Verwaltungsfunktionen fehlen. Bildgröße und -format, wesentlich mehr lässt sich beim Export in Luminar nicht vorgegeben. Da hilft es auch kaum weiter, dass Luminar 2018 immerhin eine Stapelverarbeitung bietet, die mehrere Bilddateien oder ganze Ordner-Inhalte auf einen Rutsch konvertieren kann.
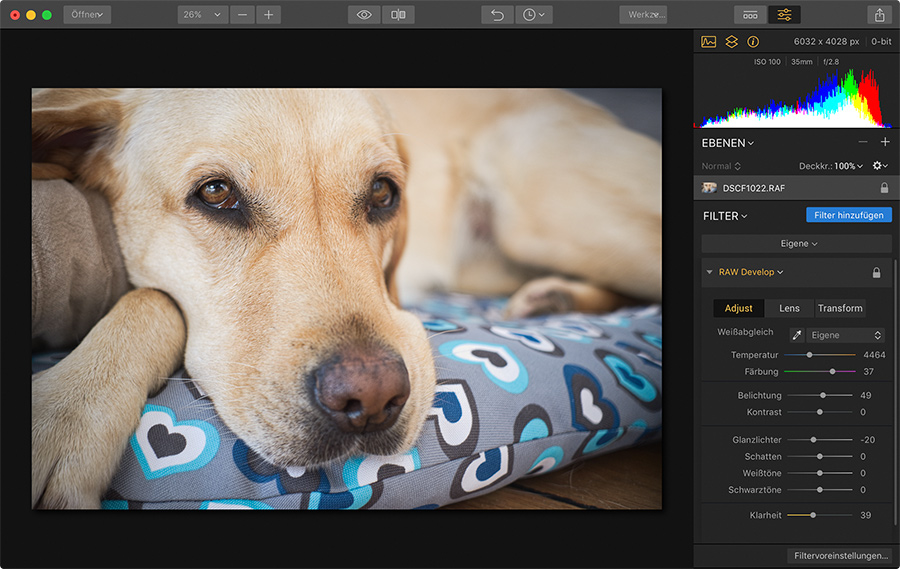
Am Mac hat Luminar 2016 alle RAW-Formate klaglos gelesen, auch von der neuen Nikon D850 oder ein „exotisches“ von Fujifilm, hier von der X-T20.
Mein Fazit
Als Foto-Editor, also zur Bearbeitung einzelner Bilder, macht Luminar 2018 eine sehr gute Figur. Der Funktionsumfang ist reichhaltig, wenngleich ich Automatiken vermisst habe. Wirklich gut gefallen hat mir das Ebenenkonzept, das kannte ich bislang so nur von Lightzone. Da könnte sich Adobe gerne eine Scheibe abschneiden und das in Lightroom implementieren. Begeistert bin ich auch von den Ergebnissen, die sich mit Luminar erzielen lassen, etwa einen „crispy“ Look, wie ich das bislang nur von Capture One erlebt habe.
Doch zum Lightroom-Killer wird Luminar trotz dieser Vorzüge bei Weitem nicht. Es fehlen (noch) jegliche Verwaltungsfunktionen, die Software reagiert zögerlich auf Eingaben, die Exportfunktionen sind rudimentär. Dennoch sollte man Luminar 2018 im Auge behalten. Falls die Entwickler die Defizite in absehbarer Zeit ausbügeln, könnte sich Luminar durchaus zur ernsthaften Lightroom-Alternative entwickeln. Bis dahin leistete es auf jeden Fall schon heute gute Dienste als Ergänzung zu Lightroom oder auch Apple Foto.

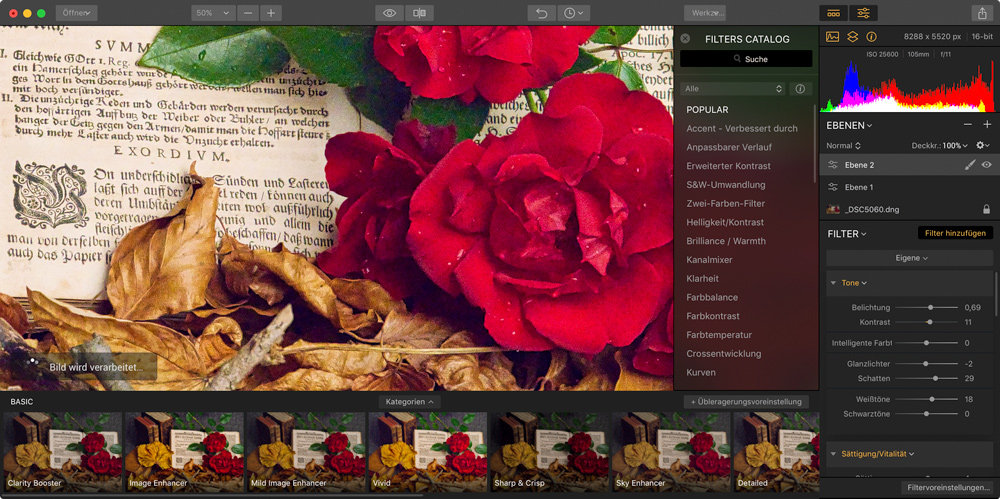
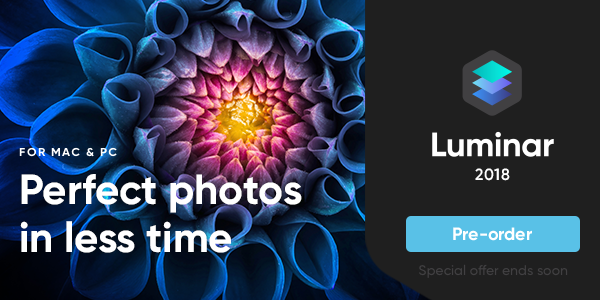
Vielen Dank! Da auch ich gerade die nunmehr letzte Aktualisierung von LR 6 eingespielt habe werde ich mich wohl oder übel irgendwann auch nach neuer Software umsehen müssen. Eine Importfunktion für die LR-Kataloge mit all den bereits ausgeführten Bearbeitungen und der Verschlagwortung wäre dabei natürlich unabdingbar. Bitte weiter im Auge behalten und berichten.
Danke! Irgendwie klingt Affinity da interessanter.
Vielen Dank für den Vorabtest.
Das hat mir sehr geholfen. Da ich den Bildimport und die Verwaltung mit einem anderen Programm erledige sind mir die die Filter und Ebenen Funktionen wichtiger.
Normal arbeite ich mit PhaseOne Pro und die Ergebnisse sind einfach sehr gut. Außerdem ist die Steuerung meiner Studio Kamera damit einfach und schnell erledigt.
Wenn es für die übrigen Bilder eine preiswerte, vor allen Dingen universellere Alternative gibt die mir den zusätzlichen Umweg über den Photoshop erspart bin ich dabei.
Mal ehrlich, killen muss man den nicht mehr, macht Adobe schon selbst, es sei denn alle springen jetzt ganz nervös auf das Wolkenkuckucksheim.
Wäre mal interessant, was so im spezielen von Affinity als Photoshop Killer gehalten wird?
h.
https://www.photoscala.de/2015/07/11/test-affinity-photo-von-serif-ein-photoshop-killer/
Frage: Aus welchem plausiblen Grund wird eigentlich ein derartiger Hype um die RAW-Konverter gemacht?
Jeder, der eine Digitalkamera kauft, erhält einen RAW Konverter dazu – im Preis enthalten. Die meisten RAW Konverter sind wirklich gut, zumal sie auf die Kamera-Parameter besser abgestimmt sind als jedes andere Produkt, das über 'reversed engineering' versucht, die gleiche Leistung zu bieten.
Ist es nur wegen der – meist überflüssigen – Features?
Bei mir sorgt ein RAW Konverter des Herstellers für saubere TIFF Dateien mit 16/48 Bit Farbtiefe. Objektivkorrekturen übernimmt ein plug-in im Bildbearbeitungsprogramm (Affinity Photo). Als DAM dient XnView MP für ein paar Euro. Das gesamte Paket liefert einwandfreie Resultate, die ich in Galerien ausstelle oder drucken lasse.
Wer mir jetzt mit Industriestandard kommt, hat es immer noch nicht verstanden: Es gibt ihn nicht, zumindest ist er weder in den DIN Normen, noch in den ISO Normen oder UL in den USA gelistet.
Also, what's the catch?
Werden die Einstellungen ( Kamera-Parameter, CA-Anpassungen ), die ich im mitgellieferten Raw Konverter gemacht habe in Affinity übernommen, oder fange ich noch mal von vorn an?
h.
Sie generieren ein 16/48 bit TIFF. Die Daten werden in die EXIF geschrieben. Dann öffnen Sie das TIFF in Affinity und können damit arbeiten. Wenn Sie das plug-in PTLens haben, können sie die Objektivkorrektur durchführen. Wofür brauchen Sie noch die Daten der CA-Anpassung? Das macht der Nikon NX-D automatisch. Können Sie aber auch in Affinity im Developer machen lassen, nachdem Sie das TIFF geladen haben, dauert aber länger als im mitgelieferten RAW Konverter.
CA Daten für jedes Objektiv per se gibt es nicht. Das RAW wird nach Farbverschiebungen durchsucht und dann wird die Korrektur entsprechend durchgeführt. Wer da spezielle Regler braucht, wird nur auf den Arm genommen, denn die CAs sind nicht linear…
Vielen Dank an den Fotografen.
Muss man nur auch mit Tiff arbeiten wollen!
Was Sie mir aber noch verraten könnten, sofern Sie es wollen, auf welcher Maschine (Drucker) lassen Sie ein Tiff ausbelichten und auf was für Materiel (Papier)?
Danke auch an Sie Herr Vieten für den Link.
Meines Wissens hat Nikon den Service für NXD eingestellt! Meine letzte Version 1.4.6 auf OSX 10.
Da ich aber ganz sicher nicht zum Sklaven von Apple oder Adobe werde und mir ständig neue Rechner zulege weil ein aktuelles OSX nicht läuft, muss ich wohl oder übel mit den älteren Programmversionen leben, da diese auch nur noch für aktuelle Systeme geschrieben und angepasst werden. Oder es mal mit einem anderen wie Affinity versuchen. Bleibt die Frage, ob auch hier in Zukunft die Updates nur auf neueren Systemen angepasst werden! Es ist zu vermuten.
Mein Fazit, Kaufe eine neue Kamera, einen neuen Rechner mit aktuellem System, eine neue Version RAW-Converter und am besten auch gleich noch neue Speichersysteme für die Daten, denn das neue Filesystem von Apple hat sich grundlegend verändert. Und das möglichst, zumindest wenn es nach APPLE geht jedes Jahr. Nicht das ich was gegen Veränderungen hätte, nein, aber das Melken durch die Digitalindustrie ist inzwischen schlimmer wie bei Hochleistungskühen in der Landwirtschaft! Wobei der User dann die Kuh wäre!
h.
Wo ist das Problem bei TIFF? Das ist ein globaler Standard, liefert 16/48 bit Farbtiefe (oder sogar 64, wenn Sie ein entsprechendes Programm haben).
Ich lasse drucken auf: Kodak-Papier, Fuji Crystal Archive, Folie, Epson Matte, HP Matte Photo Paper, direkt auf Hartschaumplatten (Forex) oder Alu Dibond, Offset, Digitaldruck auf Chromosulfat 400 g/m² matt… wie der Auftraggeber oder ich es will – bis zu 3×2 Meter (von digitalisierten Grossformat-Negativen, nicht digital!)
Die Drucker sind u.a. Epson Grossformat, HP Grossformat, HP Indigo A3+/A2+, Heidelberger, Durst Lambda und HP Lightjet auf Fotopapier (chemisch)…
Nikon Capture NX-D ist der aktuelle RAW Konverter von Nikon (basiert auf Silky Pix). Welchen Grund sollte Nikon haben, den nicht mehr weiterzuführen? Alternativ gibt es noch RPP, was aber keine CA korrigiert, längere Einarbeitung braucht und langsam ist. Oder RawTherapee, ebenfalls langsam. Nikon hat sich als das Optimum erwiesen und ist am schnellsten, verarbeitet auch Batch-Prozesse.
Affinity hat den gleichen Fehler wie Adobe: alles wird auf die neuen Rechner und Betriebssysteme hin optimiert, leider. Wenn Sie es simpel wollen und keine Gimmicks benötigen, hilft PhotoLine, ebenfalls ein 16 bit Editor und auch auf einem älteren iMac (8.1) sauschnell. Für kleine Retuschen, Skalierungen, etc. reicht es allemal aus, wer mehr will, darf sich ein halbes Jahr Zeit für die Einarbeitung nehmen. Für natürliche Fotos perfekt, wenn Sie Bilder eher per Software als mit der Kamera erstellen wollen, führt an Affinity oder anderen verdächtigen Pixel-Quäl-Werkzeugen kein Weg vorbei.
Dass wir alle gemolken werden sollen, ist klar. Davon muss man sich einfach abkoppeln, dann hat man mehr Zeit zum Fotografieren, Bilder drucken lassen, an die Wand hängen und hat mehr Zeit für die Familie.
Leider kann aber auch CNX-D die grünen und violetten Ränder, die das Nikkor AF-S 85mm f/1.8 produziert, wegmachen. Wie soll es dann mit PTLens in einem TIFF gehen?. Vielleicht liegt es nur an mir ☺
Vielen Dank für diesen Artikel
Gruss
Andreas
Photoline ist mehr als einen Blick wert, leistungsfähig und schnell. Dazu kommt ein lebendiges Forum, welches bei Fragen und Problemen schnell und kompetent hilft. Gleiches gilt für die Entwickler, die auf Anregungen und Hinweise meist schnell ragieren.
Für mich als Ergänzung zu C1 unverzichtbar.
Gruß
Wolfram
Obwohl es für mich kein finanzielles Desaster wäre und obwohl Lightroom sicher auch weiterhin die Killerfeatures haben wird – das Abomodell hat mich wie tausende andere die tausende bezahlt haben, verprellt.
Luminar scheint das zu haben, was ich brauche und ich werde umschwenken und vielleicht dabei bleiben – tschüß, Adobe.
K.
Motivprogramme statt Bearbeitungsfunktionalität? Nein danke.
Nur so am Rande,
es wäre vieleicht sinnvoll On1 Photo Raw 2018 mal zu erwähnen, geschweige denn zu testen. Ich finde, ein erwähnenswerter Fortschritt gegenüber Version 2017, schneller und stabiler und viele gute Funktionen.
Hallo, ich habe mir Luminar 2018 gekauft und wollte den Download installieren, doch irgendwie funktioniert das nicht. Es kommt nicht mal das Feld wo ich meinen Code eintragen kann .Kann mir da jemand weiter helfen. Ich habe Windows 7 Home Edition. geht das etwa dafür gar nicht?