Lightroom Classic hat viele praktische Funktionen, die selbst Power-User nicht kennen. Hätten Sie gewusst, wie Sie Bilddateien bereits beim Import umbenennen? Oder mit welcher Taste Sie das Raster beim Freistellen blitzschnell ändern? Olaf Giermann von der Zeitschrift DOCMA stellt Ihnen sechs nützliche Lightroom-Funktionen vor, die Adobe gut verborgen hat.
DOCMA ist seit 2002 die führende deutsche Zeitschrift für kreative Fotografen, die ihren Ideen in der Postproduktion den letzten Schliff verleihen. Sie erscheint vier Mal im Jahr und ist im Zeitschriftenhandel sowie versandkostenfrei im Webshop erhältlich.
Die aktuelle Ausgabe DOCMA 99 ist vor wenigen Tagen erschienen und wieder voller spannender Themen für ambitionierte Fotografen und Photoshopper. In der Titelgeschichte demonstriert Uli Staiger, wie man Fotos und Montagen so bearbeitet, dass sie eine bestimmte Atmosphäre zum Ausdruck bringen. Olaf Giermann zeigt, wie Sie Hilfsebenen für Bildkorrekturen und Fotomontagen nutzen. Und falls Sie einmal Teilbereiche in Ihrem Bild skalieren möchten, zeigt Ihnen Doc Baumann, wie’s gemacht wird. Außerdem: 30 Tipps für Looks und Bild-Effekte Tipps und Tricks für Lightroom, Photoshop und Affinity Photo – ergänzt durch Video-Clips. Und vieles mehr!
Freistellraster variieren
Nützlich beim Zuschneiden von Fotos sind Überlagerungen verschiedener Kompositions-Raster, die etwa dem Goldenen Schnitt oder der Drittel-Regel entsprechen.
Am besten merken Sie sich dafür einfach die Tastenkürzel »O« zum Durchlaufen der verschiedenen Rasterüberlagerungen (englisch: Overlays) und »Shift-O«, um die Ausrichtung, wie zum Beispiel die der Goldenen Spirale, zu drehen. Falls Sie die Shortcuts vergessen haben, müssen Sie erst einmal die entsprechende Funktion finden, die Adobe weder in den Werkzeug-Optionen der »Freistellungsüberlagerung« noch in deren Kontextmenü platziert hat. Im Menü »Einstellungen« gibt es viele Optionen rund um das Freistellen, aber keine für die Raster-Änderung. Auch im Menü »Ansicht« ist nichts zu finden. Versteckt sind die entsprechenden Befehle unter »Werkzeuge > Freistellungsüberlagerung«.
8-Bit-Tonwerte anzeigen
Lightroom Classic zeigt im Entwickeln-Modul die Tonwerte, über die Sie im Bild den Cursor bewegen, unter dem Histogramm in Prozentwerten an.
Für Anwender von Camera Raw und Photoshop ist das ungewohnt, da die Tonwerte im »Info«-Panel oder in Einstellungsdialogen wie der »Tonwertkorrektur« oder der »Gradationskurve« meist in den 8-Bit-Abstufungen von 0 bis 255 dargestellt werden. Technisch gesehen ist die Anzeige in Prozentwerten insofern plausibel, da die Tonwertauflösung erst beim Export festgelegt wird. Sie können sich diese aber dennoch in 256 Stufen pro Kanal (a) anzeigen lassen, indem Sie die Taste »S« drücken, wodurch Sie »Ansicht > Softproof > Proof anzeigen aktivieren«. Unter dem Histogramm wählen Sie das Ausgabeprofil (b). Für das Internet bietet sich hier sRGB an.
Werkzeuge zurücksetzen
Die selektiven Werkzeuge von Lightroom merken sich die zuletzt genutzten Einstellungen.
Falls Sie diese nicht verwenden wollen, müssen Sie nicht jeden Regler einzeln zurücksetzen. Adobe hat sich – anders als in Camera Raw – für eine effektive, aber wenig intuitive Lösung entschieden: Klicken Sie entweder mit gehaltener Alt-Taste oder mit einem Doppelklick auf »Effekt«, um alle Regler auf einmal zurückzusetzen.
Beleuchtungsmodus
Der Beleuchtungsmodus reduziert die Helligkeit aller Bedienelemente oder blendet sie ganz aus.
Vielleicht ist Ihnen das auch schon einmal passiert, dass Sie (oder Ihre Katze) unabsichtlich (wobei man sich bei Katzen da nicht sicher sein kann) eine Taste gedrückt hatten, und alle Bedienelemente stark abgedunkelt oder mit Schwarz überlagert dargestellt wurden? Wenn man die dafür verantwortliche Funktion nicht kennt, ist guter Rat teuer. Denn im Menü »Ansicht« findet man keine Lösung, die Ansicht wieder zurückzustellen. Versteckt ist die Option im Menü unter »Fenster > Beleuchtung«. Mit der Taste »L« schalten Sie durch drei verschiedene Ansichtsmodi, die es erlauben, die Bedienoberfläche von Lightroom auszublenden und den Fokus ganz auf ein Einzelbild in der Lupenansicht oder die Miniaturansichten in der Gitteransicht zu legen. Drücken Sie also einfach so oft »L«, bis die normale Ansicht wieder hergestellt ist.
Ordner verankern
Die Option »Ordner verankern« sorgt für mehr Übersicht im Importdialog.
Wenn Sie Ihre Fotos immer aus bestimmten Ordnern auf der Festplatte importieren, zeigt Lightroom Classic standardmäßig auch alle auf der gleichen Hierarchie-Ebene vorhandenen Ordner an. Diese lassen sich ausblenden. Wählen Sie dafür im Importdialog nach einem Rechtsklick auf den Importordner die Option »Ordner verankern«. Unterordner eines verankerten Verzeichnisses werden weiterhin angezeigt. Lightroom Classic merkt sich diese Einstellung, wenn Sie bei aktiver Verankerung einmal einen Importvorgang ausgeführt haben. Beim erneuten Aufrufen des Import-Fensters sehen Sie die irrelevanten Ordner also gar nicht erst. Um die Verankerung aufzuheben, führen Sie erneut einen Rechtsklick auf den Ordner aus und klicken zur Entfernung des Häkchens auf den Befehl.
Automatisch umbenennen
Im Importdialog können Sie durch Aktivierung der Checkbox »Dateien umbenennen« Ihren Fotos neue Dateinamen nach selbst gewählten Kriterien zuweisen.
Das Ziel dieser Umbenennung ist es, sicherzustellen, dass alle Ihre Fotos einen eindeutigen Dateinamen erhalten. Am sichersten geschieht das, indem Sie vor den durch die Kamera vergebenen Dateinamen das numerische Datum der Aufnahme und die Kamerabezeichnung setzen. Auf diese Weise vermeiden Sie auch identische Dateinamen, wenn Sie bei einem Shooting mehrere Kameras verwenden, die anschließend im gleichen Ordner landen. Klicken Sie zum Festlegen der Namenskonvention auf »Vorlage > Bearbeiten« (a). Im sich öffnenden Editor wählen Sie die Metadaten aus und fügen diese per Schaltfläche (b) in das Namensfeld (c) ein.


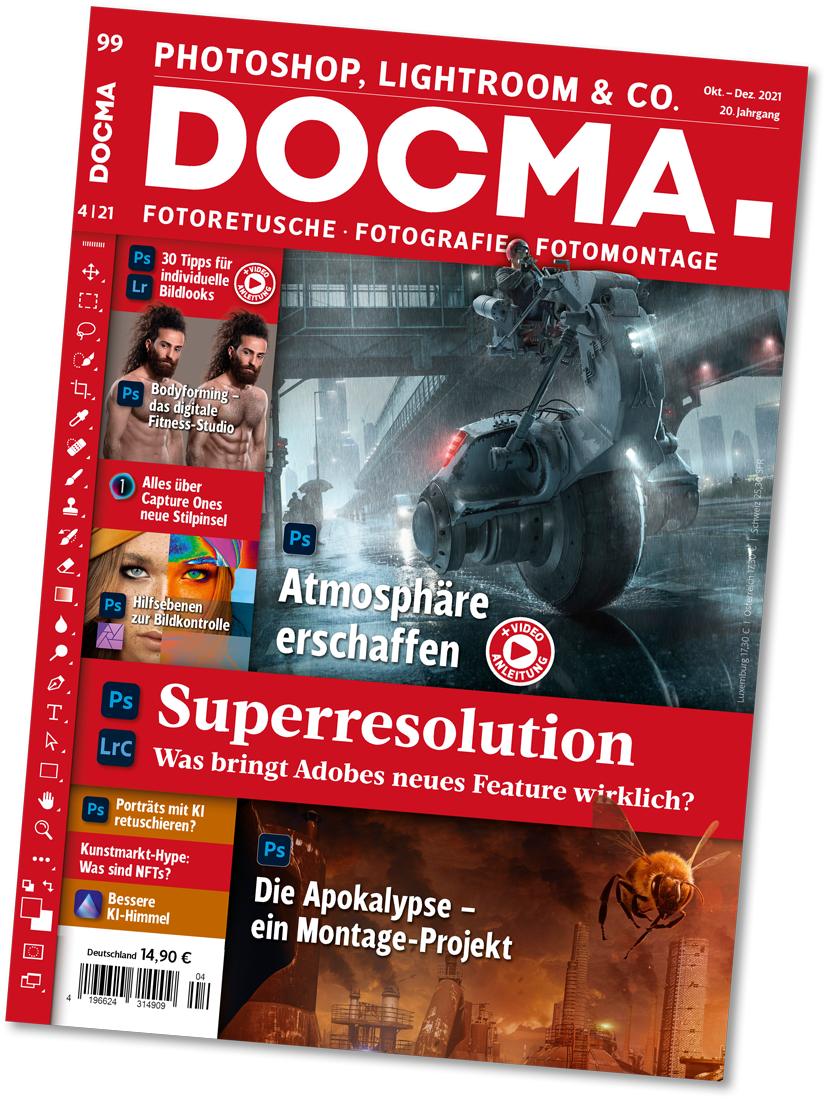
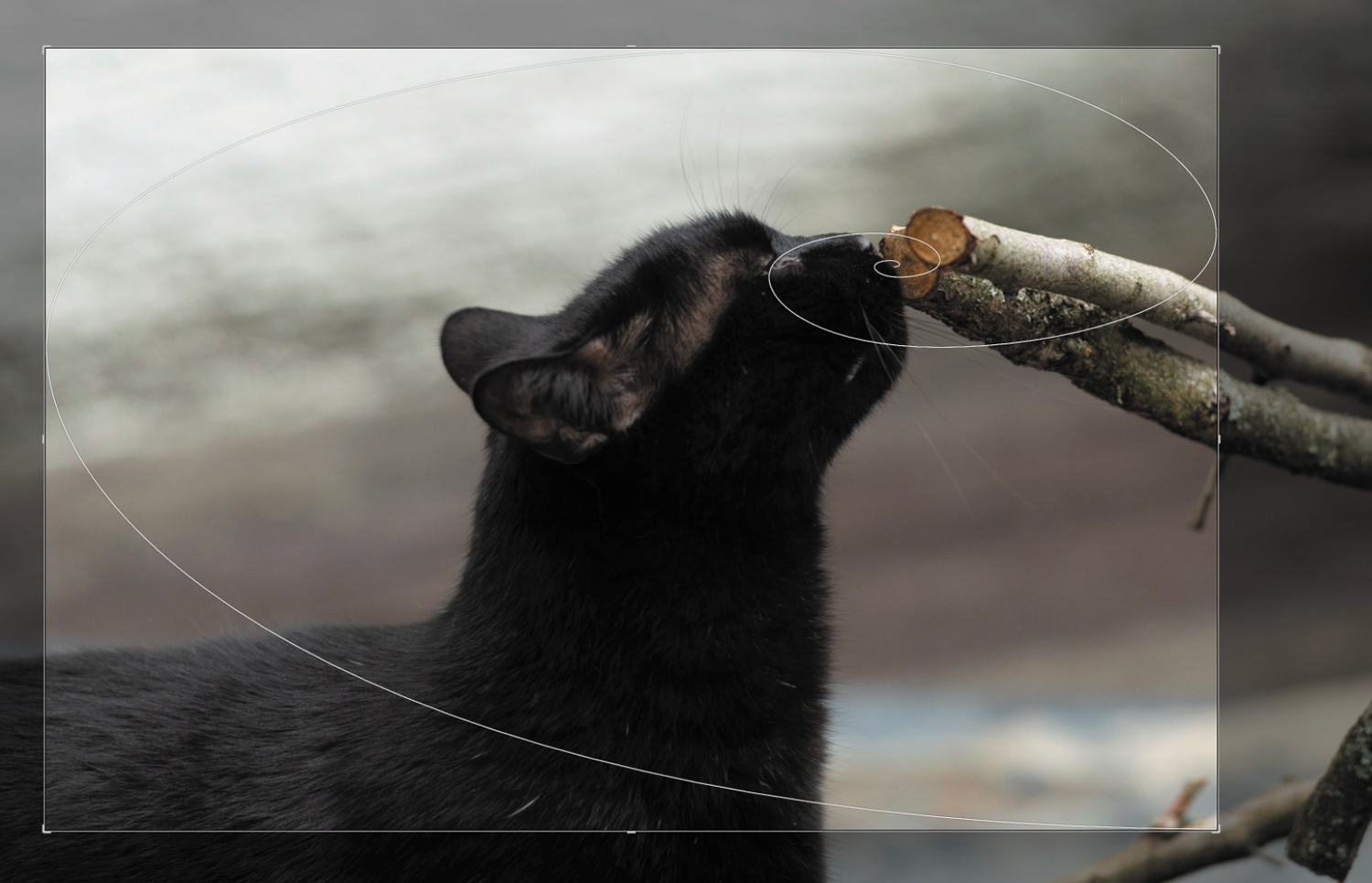
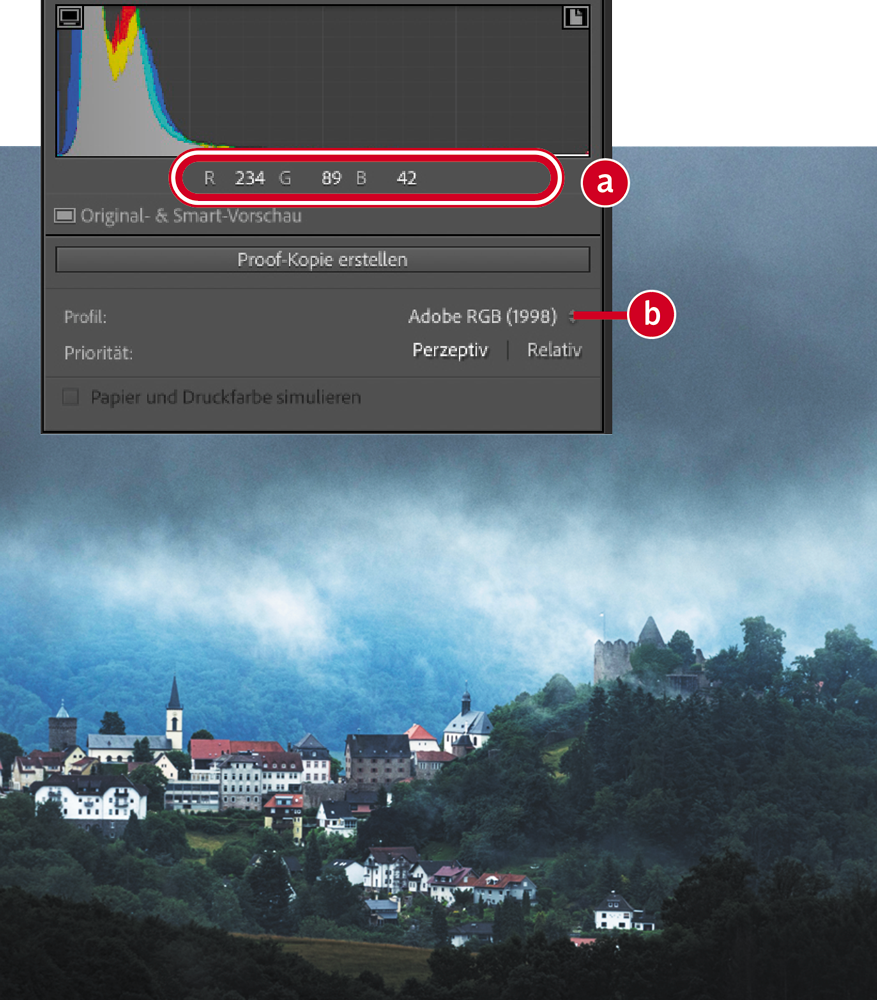
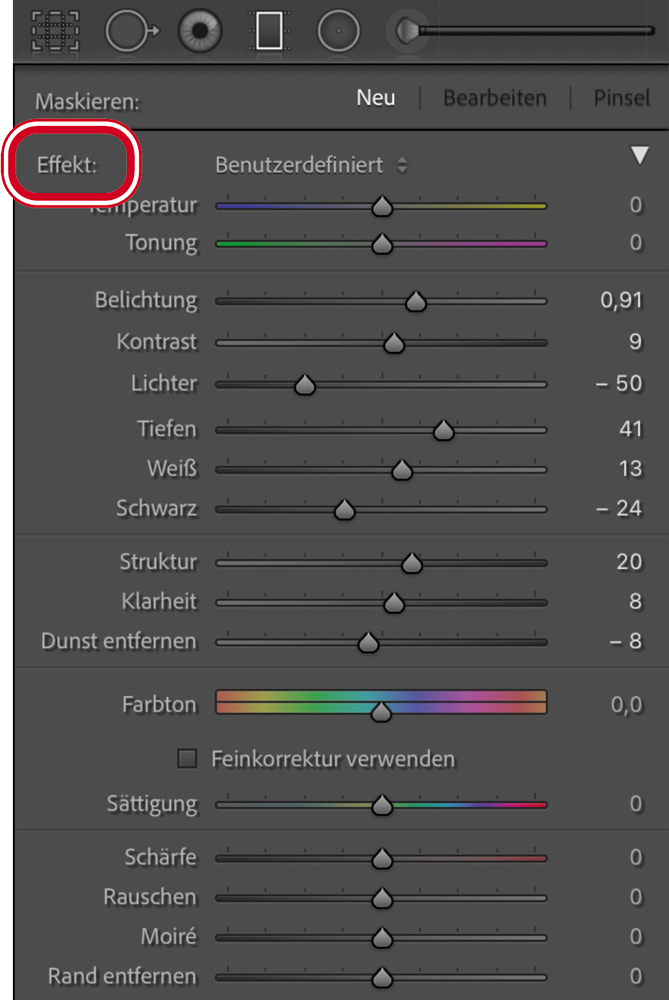
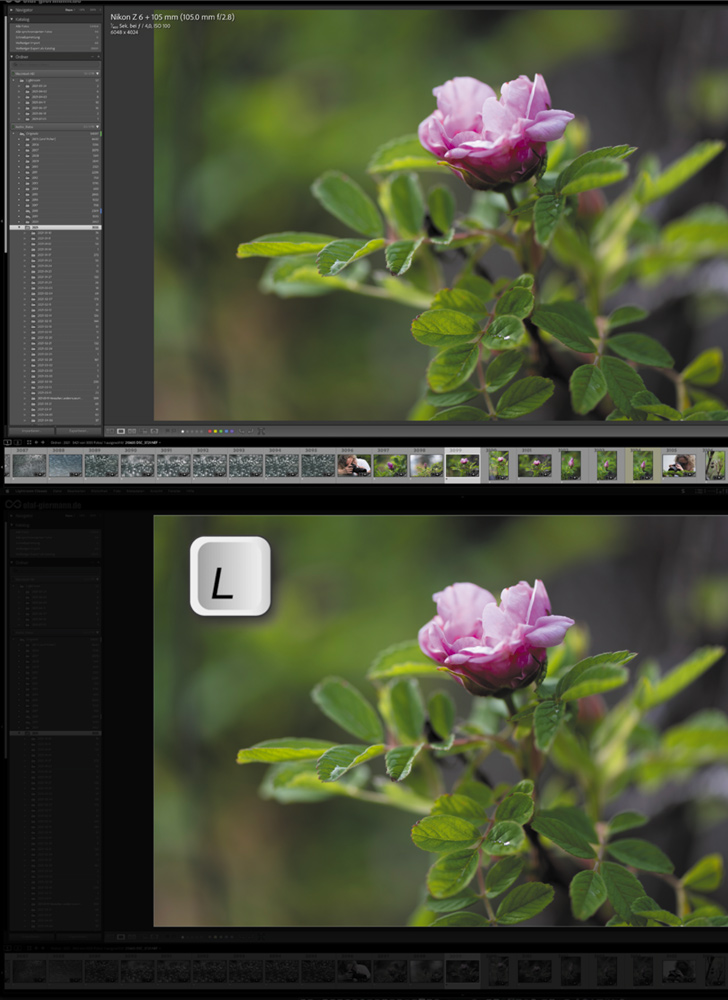
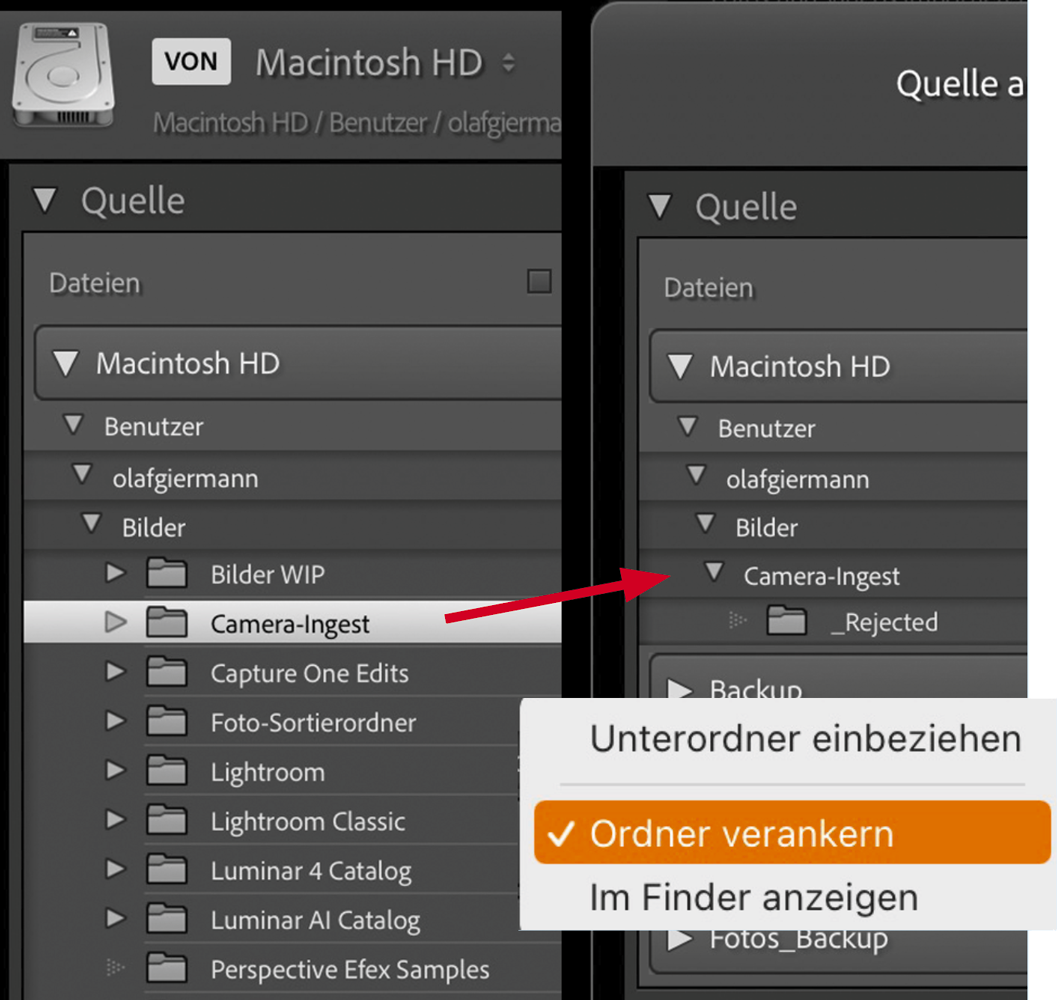
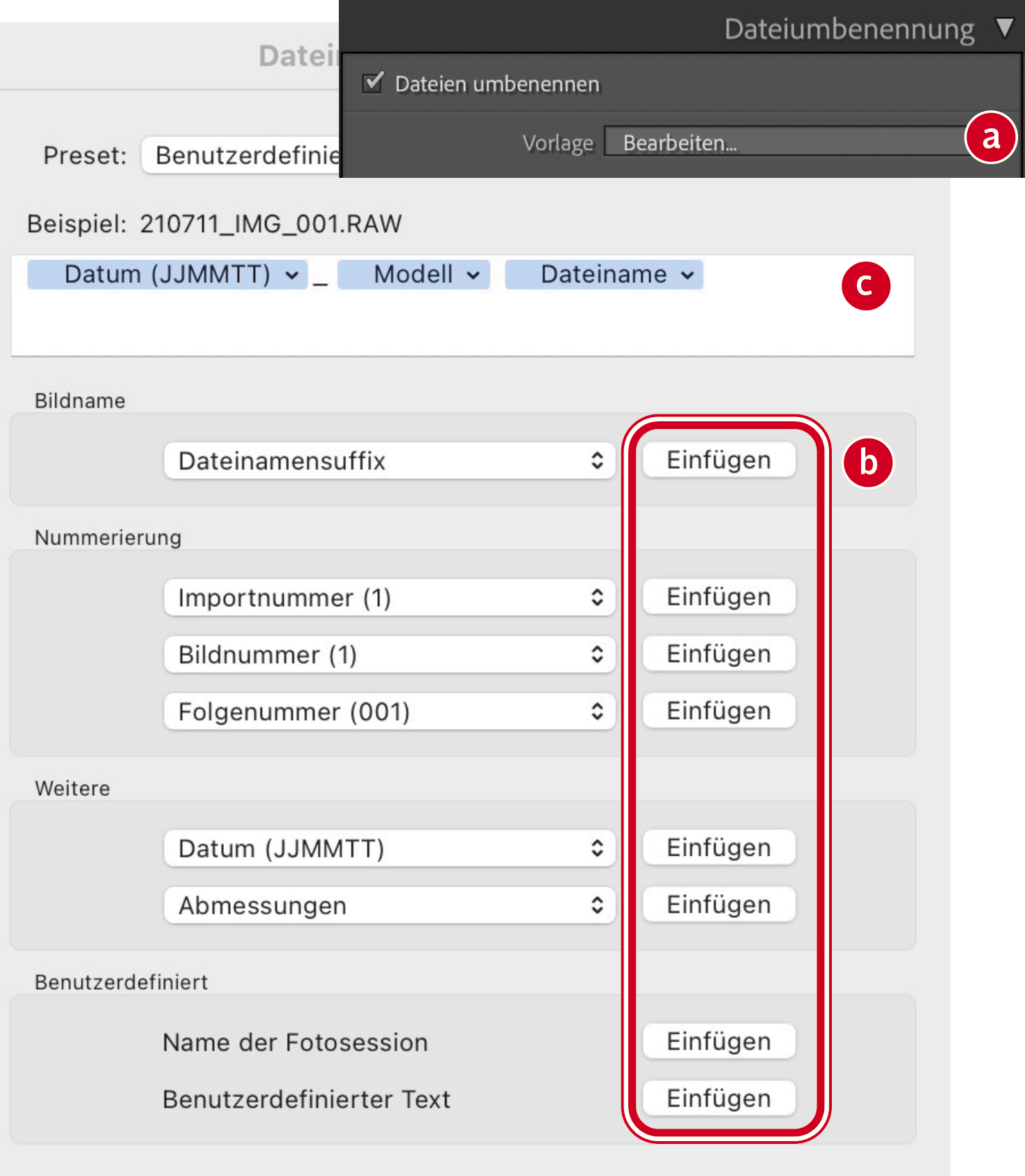
Vielen Dank für die Tipps.
Aber der Tipp "Werkzeuge zurücksetzen" ist in meiner aktuellen Version etwas anders.
Gruß Jörg