Farbstiche können ein Foto schnell verunstalten. Die dafür sind vielfältig: Vielleicht haben Sie oder die Automatik Ihrer Kamera den Weißabgleich nicht richtig eingestellt. Oder die Farben von Abzügen und Drucken haben sich im Laufe der Zeit verändert, die Fotos sind vergilbt. Lightroom und Photoshop bieten zum Glück mächtige Werkzeuge, um die Farben wieder ins Lot zu rücken. Olaf Giermann von der Zeitschrift DOCMA zeigt, wie’s gemacht wird.
DOCMA ist seit 2002 die führende und heute die einzige deutsche Zeitschrift für kreative Fotografen, die ihre Ideen mit Photoshop, Lightroom & Co. verwirklichen. Dieser Beitrag stammt aus der aktuellen Ausgabe #94. photoscala gibt ihn hier mit freundlicher Genehmigung wieder.
Die neue – jetzt versandkostenfreie – DOCMA 94 setzt ihren Schwerpunkt auf das Thema „Perfekte Fotomontagen in nur sechs Schritten”. Auf 16 Seiten zeigt Olaf Giermann, alles was man wissen muss, um mehrere Fotos glaubhaft miteinander zu verschmelzen. Neben vielen Tutorials und Tipps für kreative Fotografen geht es zudem verstärkt um andere Software wie Capture One, Affinity Photo oder Luminar. Ein weiterer Schwerpunkt ist die Arbeit mit dem Fotosudio-Simulator Set.a.light 3D.
DOCMA weiterhin ohne Versandkosten
Das aktuelle DOCMA Heft 94 wird an alle Leser in Deutschland ohne Versandkosten ausgeliefert. Wer das Heft im DOCMA Shop (www.shop.docma.info) erwirbt, muss bis auf Weiteres keine zusätzlichen Gebühren für die Auslieferung durch die Post entrichten. „Damit“, so erklärt DOCMA Chefredakteur Christoph Künne „wollen wir es allen Kreativen leichter machen, die unfreiwillig freien Zeiten in der Corona-Krise produktiv zu nutzen. Außerdem erspart dieser Service den Besuch eines Einkaufszentrums, eines Bahnhofs oder einer anderen Verkaufsstelle, an der soziale Kontakte unvermeidlich sind.“
Bezugsmöglichkeiten
Versand Einzelhefte und ePaper: www.docmashop.de
Das DOCMA-Abo gibt es zum Sparpreis ab 38,70 Euro im Jahr: www.docma.info/abo
Geschäfte, in denen man DOCMA kaufen kann: https://www.mykiosk.com/suche/66243/docma/
Gratis-Heft zum Kennenlernen: https://shop.docma.info/2020/05/01/ein-heft-gratis/
Titelbild: Martin Vieten. Alle Fotos zu diesem Beitrag: Olaf Giermann / Christoph Künne
Mischlicht korrigieren
Wird eine Szene von mehreren Lichtquellen beleuchtet, die unterschiedliche Farbtemperaturen haben, spricht man von Mischlicht. Beispielsweise in nächtlichen Stadtszenen ist Mischlicht der Normalfall und sorgt gerade dadurch für interessante Farbvariationen. Auch in der Landschaftsfotografie kommen Mischlichtsituationen vor, wenn zum Beispiel im direkten Sonnenlicht liegende Bereiche warm erscheinen und das durch den blauen Himmel gestreute Licht vor allem in den Schatten zutage tritt. Falls eine Korrektur notwendig ist, hilft in Camera Raw und Lightroom der »Korrekturpinsel« (a), mit dem Sie lokal den Weißabgleich im Bild optimieren. Um seine Wirkung auf Bereiche mit einer bestimmten Helligkeit oder Farbe zu beschränken, nutzen Sie in Photoshop CC oder Lightroom Classic die »Bereichsmaske« (b).
Weißabgleich (Pipette)
Die wichtigste Farbkorrektur – den richtigen Weißabgleich – sollten Sie bei Raw-Fotos nach Möglichkeit im Raw-Konverter vornehmen, um die beste Qualität zu bewahren. Am einfachsten ist es, wenn Sie im Bild eine vom Hauptlicht beschienene farblose Fläche haben. Idealerweise wäre das eine normierte Farbtafel mit einem neutralgrauen Feld, aber auch der graue Hintergrund eines Studios reicht dafür aus. Klicken Sie in Camera Raw oder Lightroom mit dem »Weißabgleich-Werkzeug« auf diese neutrale Fläche, um einen etwaigen Farbstich zu neutralisieren.
VORSICHT: Die Lichtfarbe beeinflusst die Stimmung eines Bildes. Durch das Neutralisieren sehr warmen Lichts können Sie Fotos, die bei Kerzenschein aufgenommen wurden oder einen Sonnenuntergang zeigen, ruinieren.
Weißabgleich (Vorgaben)
Falls Ihr Foto keine neutralgrauen Flächen aufweist, auf die Sie mit dem »Weißabgleich-Werkzeug« klicken könnten, probieren Sie die Vorgaben für den Weißabgleich. Diese Presets (a) orientieren sich an häufig vorkommenden Lichtquellen von Tageslicht, über bedeckten Himmel (»Trüb«) bis hin zu Blitzlicht. Jede Option ändert nur die Einstellungen für »Farbtemperatur« und »Farbton« (b). Passen Sie diese Parameter ganz nach Geschmack an, falls Ihnen das Ergebnis eines Presets nicht gefallen sollte.
Gleiche Farbe
Mitunter lässt sich in Photoshop ein Farbstich schnell mit dem Dialog »Bild > Korrekturen > Gleiche Farbe« entfernen. Im Prinzip müssen Sie nur die Checkbox »Ausgleichen« aktivieren (c). Diese Funktion ermittelt die durchschnittliche Farbe des Bildes und wendet die Komplementärfarbe an, um den Farbstich zu neutralisieren. Die Stärke der Auswirkung stimmen Sie mit »Farbintensität« (a) und »Verblassen« (b) ab. Ob dieser Trick funktioniert, hängt stark von der Farbverteilung des Bildes ab. Im Beispiel [1] liegt nicht nur ein grünlicher Farbstich vor, sondern Grün ist eine sehr prominente Farbe im Bild (Kirchdach, Baumkrone), wodurch die Korrektur etwas über das Ziel hinausschießt und wiederum einen Farbstich in der Komplementärfarbe (Violett; hier verstärkt gezeigt) verursacht [2].
Autokorrekturen
Praktisch für schnelle Farbkorrekturen sind die Befehle »Auto-Farbe« und »Auto-Farbton« im Bild-Menü von Photoshop. Ihre non-destruktiven Pendants finden Sie in der Einstellungsebene »Gradationskurve« – sie sind jedoch gut versteckt. Klicken Sie mit gehaltener »Alt«-Taste auf »Auto« (a), um die Autokorrektur-Optionen zu öffnen. »Kontrast kanalweise verbessern« (b) entspricht dem Befehl »Auto-Farbe«, »Dunkle und helle Farben suchen« (c) »Auto-Farbton«. Das Ergebnis der Korrektur sehen Sie beim Wechseln der Option sofort im Bild. Falls neutralgraue Flächen im Bild vorliegen, ist die Option »Neutrale Mitteltöne ausrichten« (d) hilfreich. Diese versucht Farbstiche in den Mitteltönen auszugleichen. Nicht immer verbessert diese Option das Ergebnis, aber Sie sollten Sie jedes Mal ausprobieren.
Farbfläche dividieren
Mit einer Farbfläche im Modus »Dividieren« lässt sich ein einheitlicher Farbstich gezielt entfernen. Die Vorgehensweise ist schnell und unkompliziert: Nehmen Sie mit dem »Pipette-Werkzeug« (a) und einem »Aufnahmebereich« von 3×3 bis 5×5 Pixeln Durchschnitt den zu entfernenden Farbton im Bild auf. Wählen Sie »Ebene > Neue Füllebene > Farbfläche« und ändern Sie im sich öffnenden Dialog den »Modus« zu »Dividieren« (b).
Das Ergebnis (c) kann sich meistens sehen lassen. Sollten Helligkeit und Kontrast des Bildes noch nicht passen, öffnen Sie mit einem Doppelklick auf die Ebenenminiatur der Farbfläche den Farbwähler, in dem Sie durch Ändern der »Brightness« (d) das Ergebnis abstimmen. Erhöhen Sie den Wert, um keine Details zu verlieren.



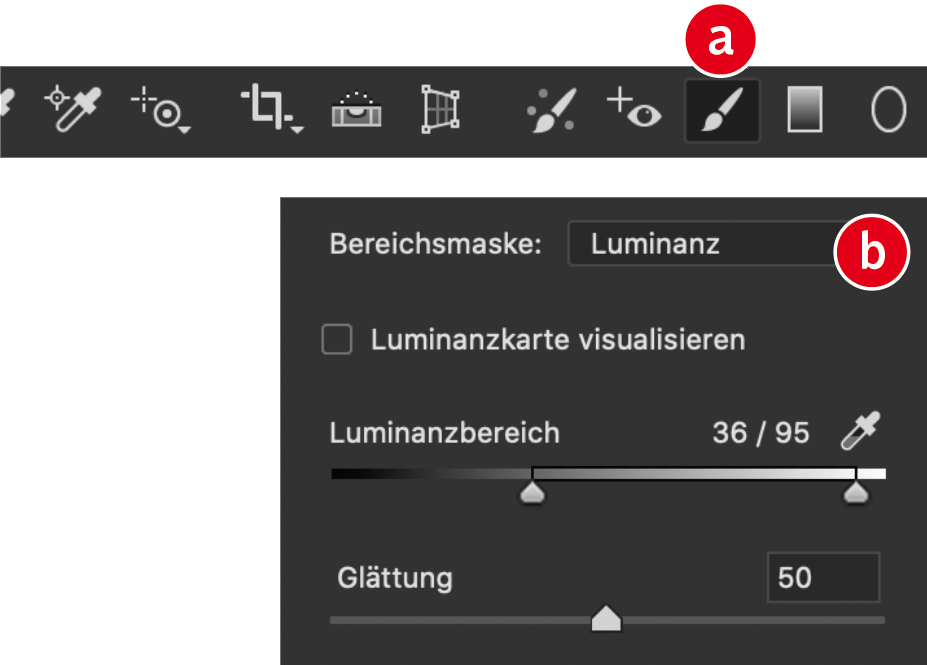
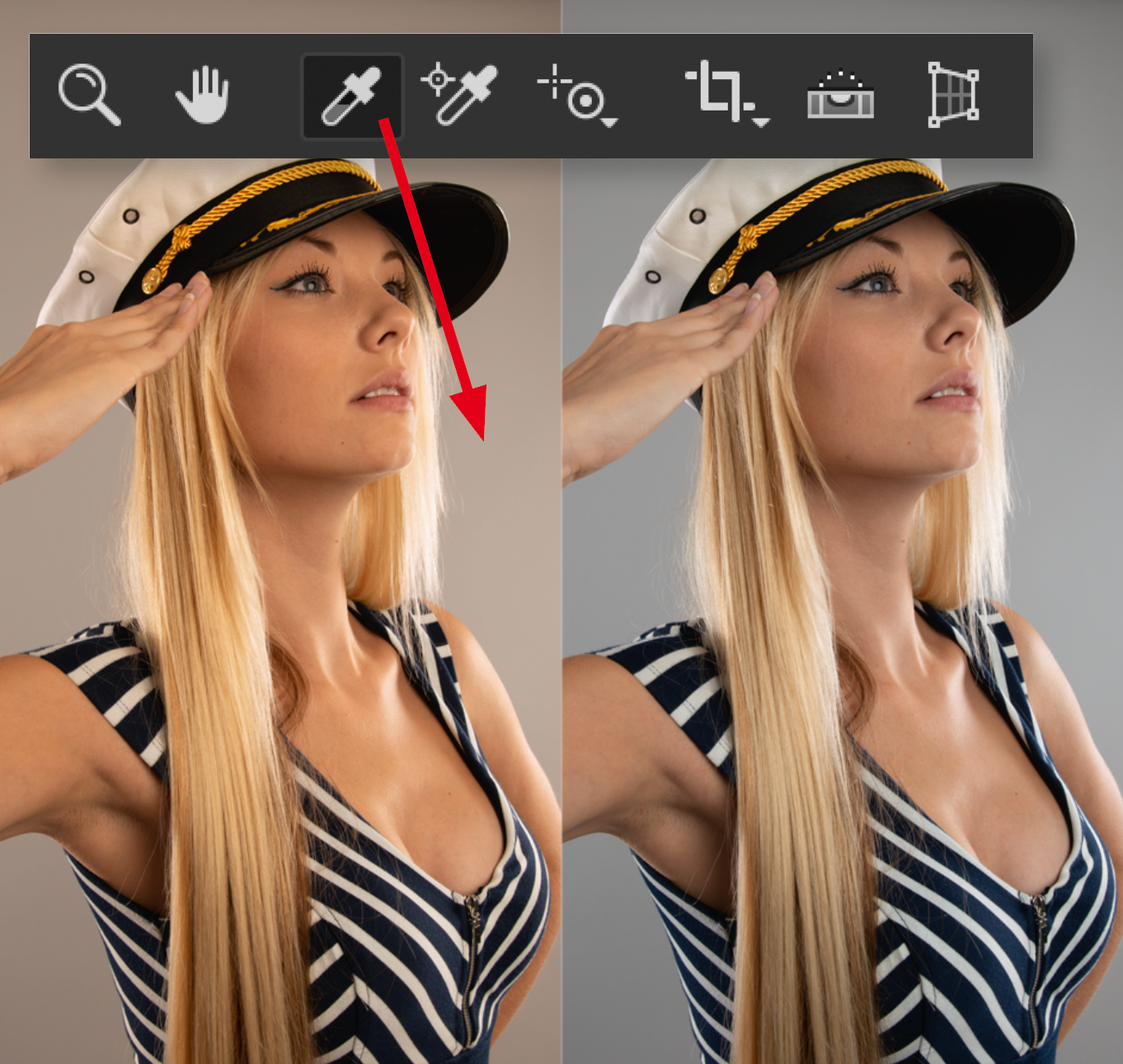
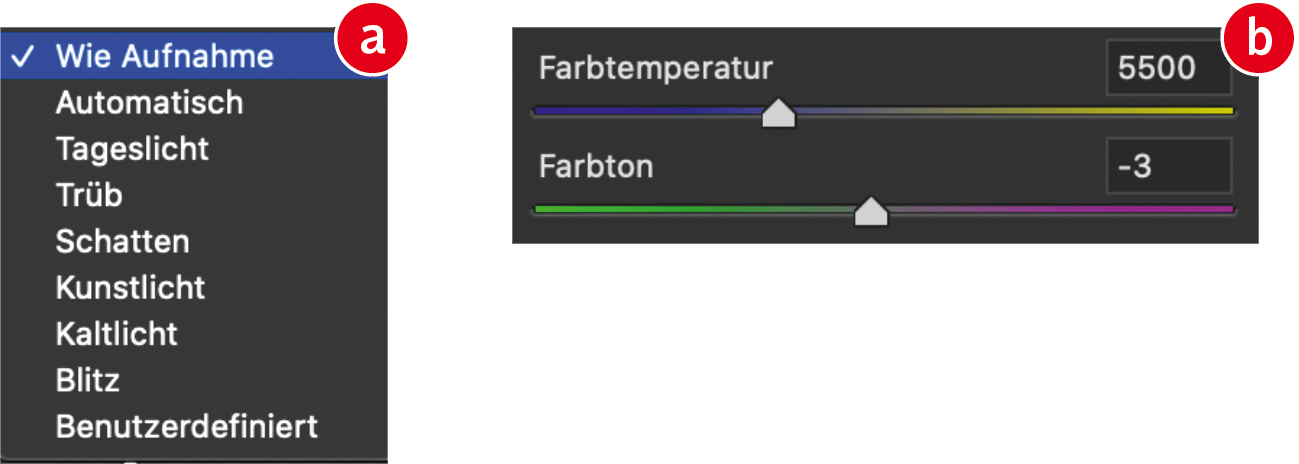
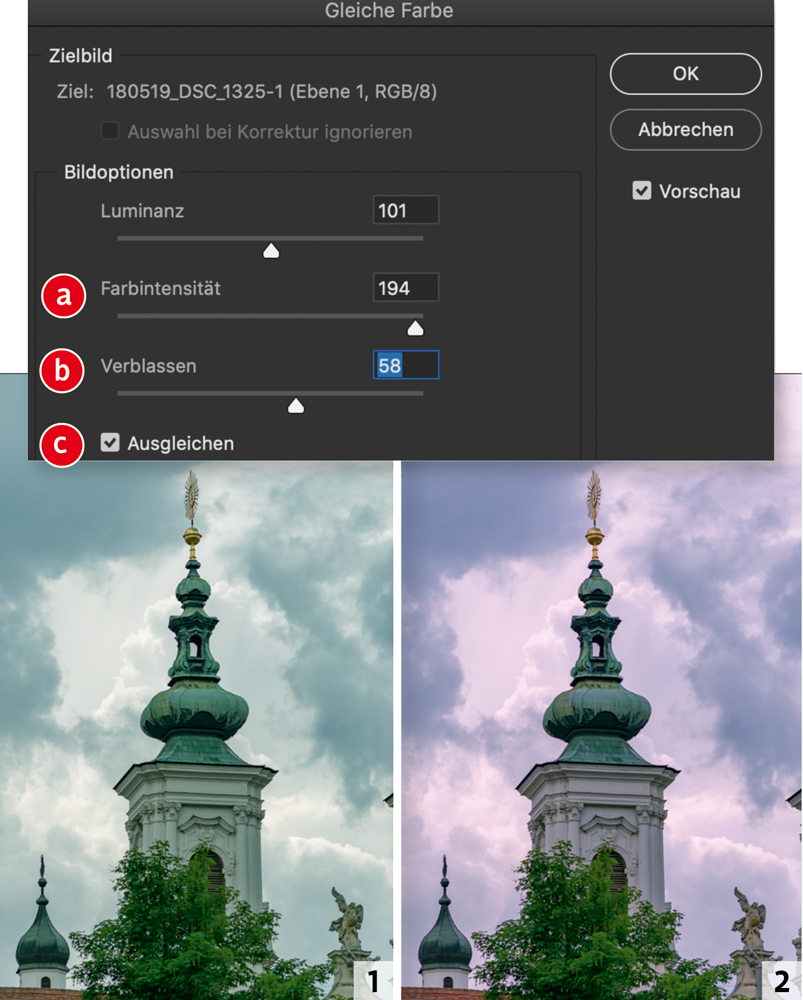
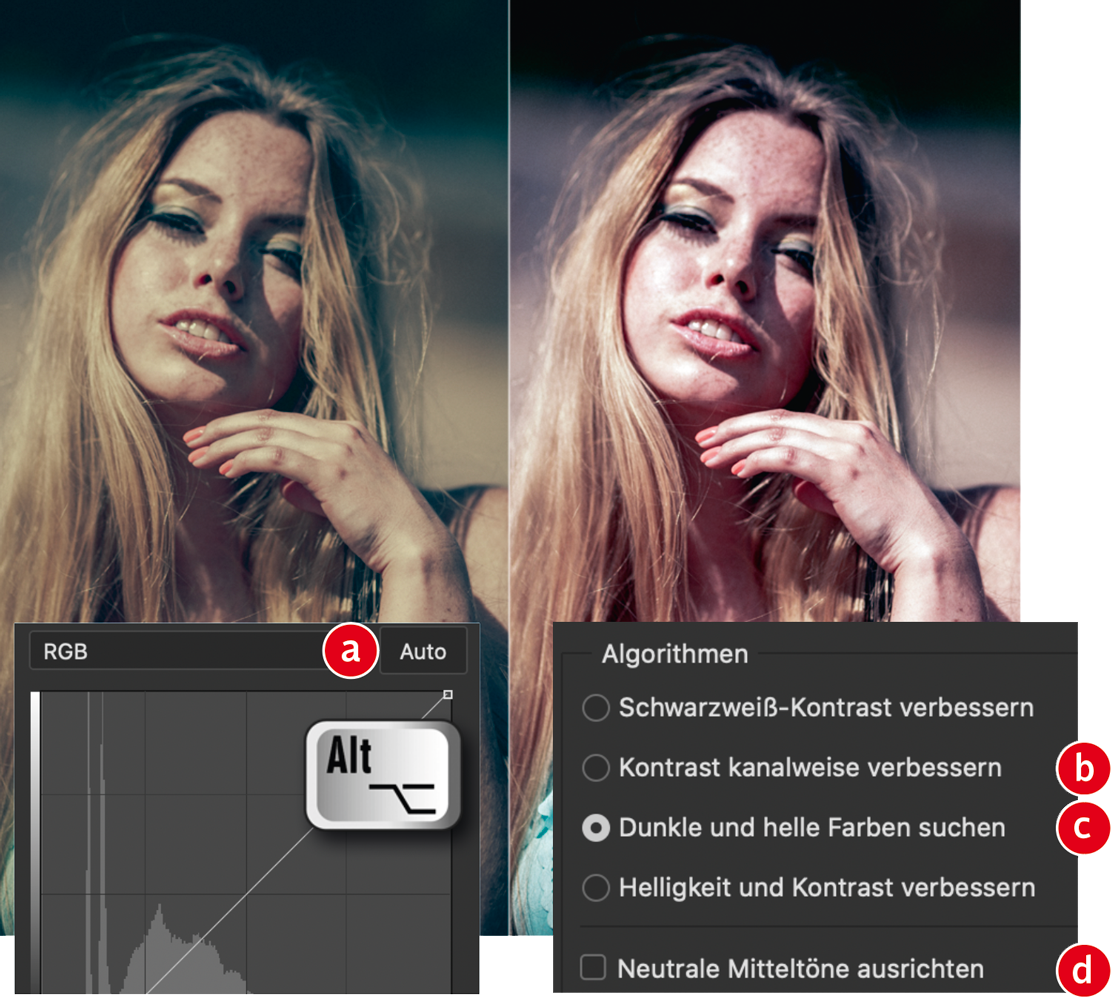
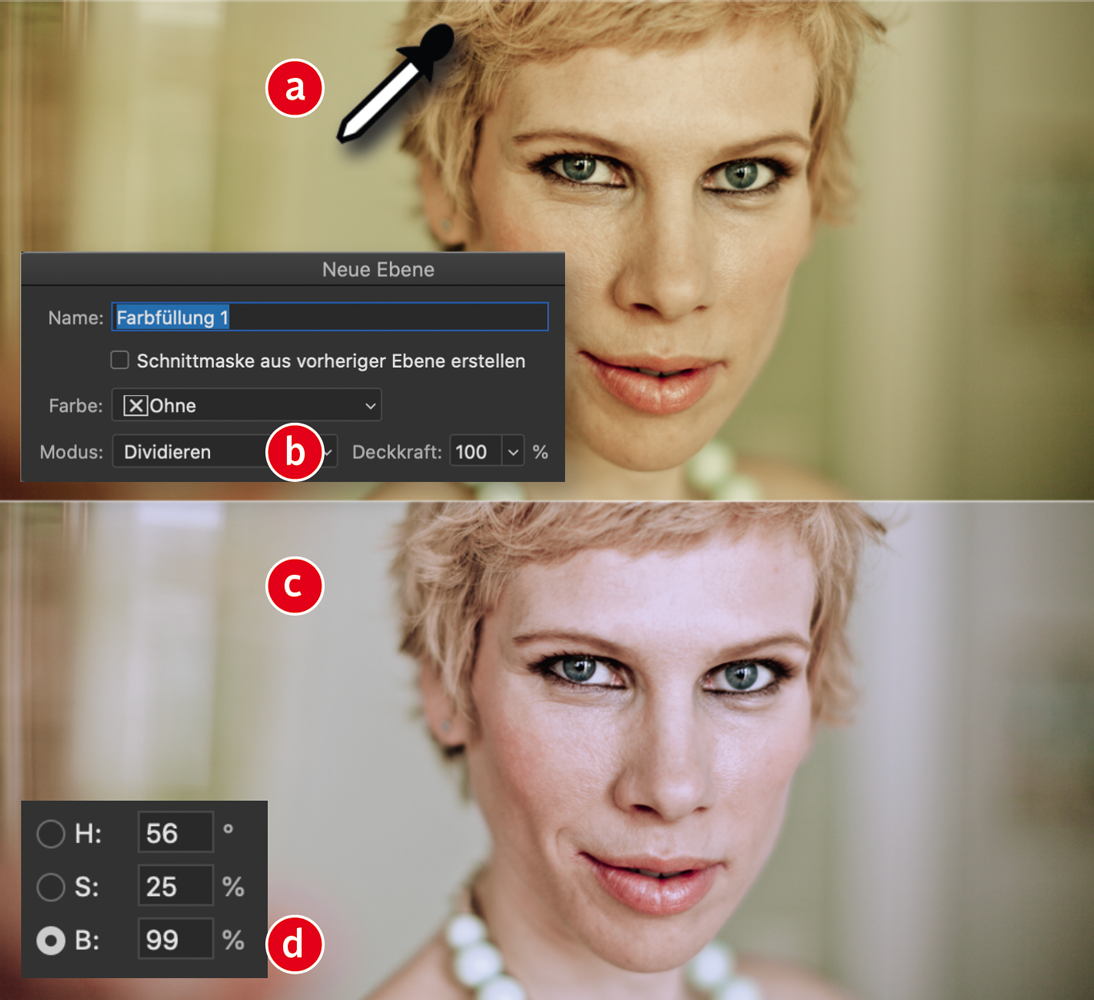
Wenn man auf Link http://www.shop.docma.info/ klickt bekommt man direkt einen Warnhinweis auf eine unsichere Seite
Bei mir wird korrekt nach https://shop.docma.info/ geleitet.
Sehr gute Erfahrungen habe ich mit den Fotofiltern in PS gemacht, gerade bei "falscher" Hautfarbe hat sich das bewährt. Über die Prozentwerte kann man das Ergebnis gut steuern.