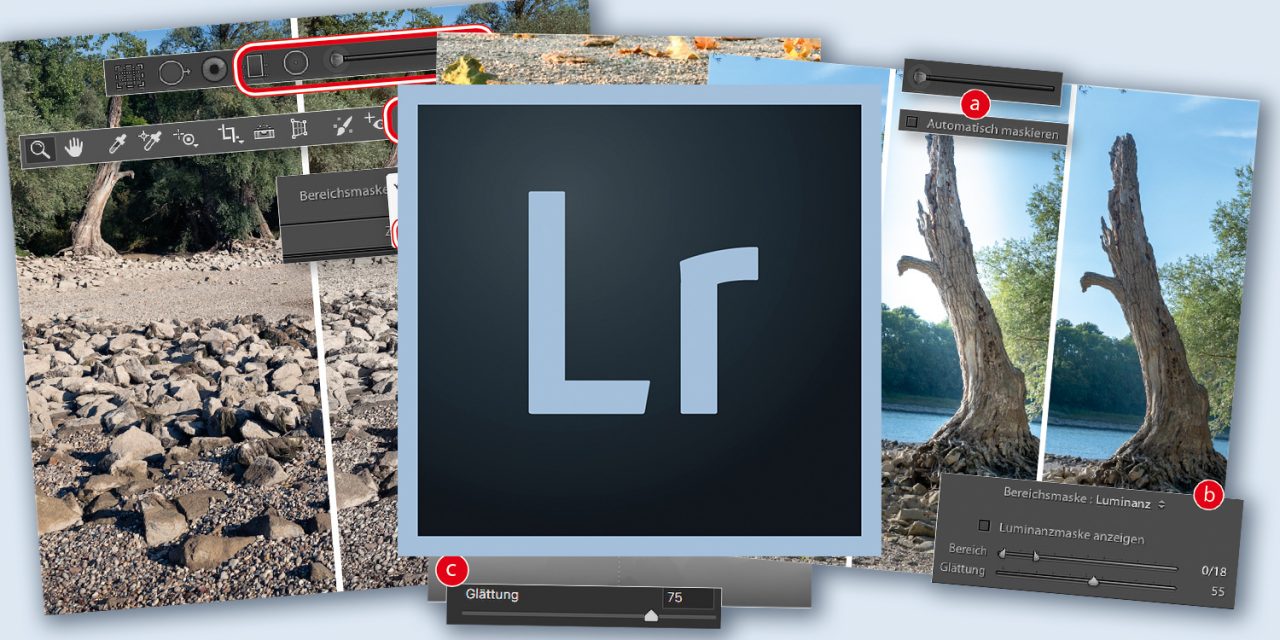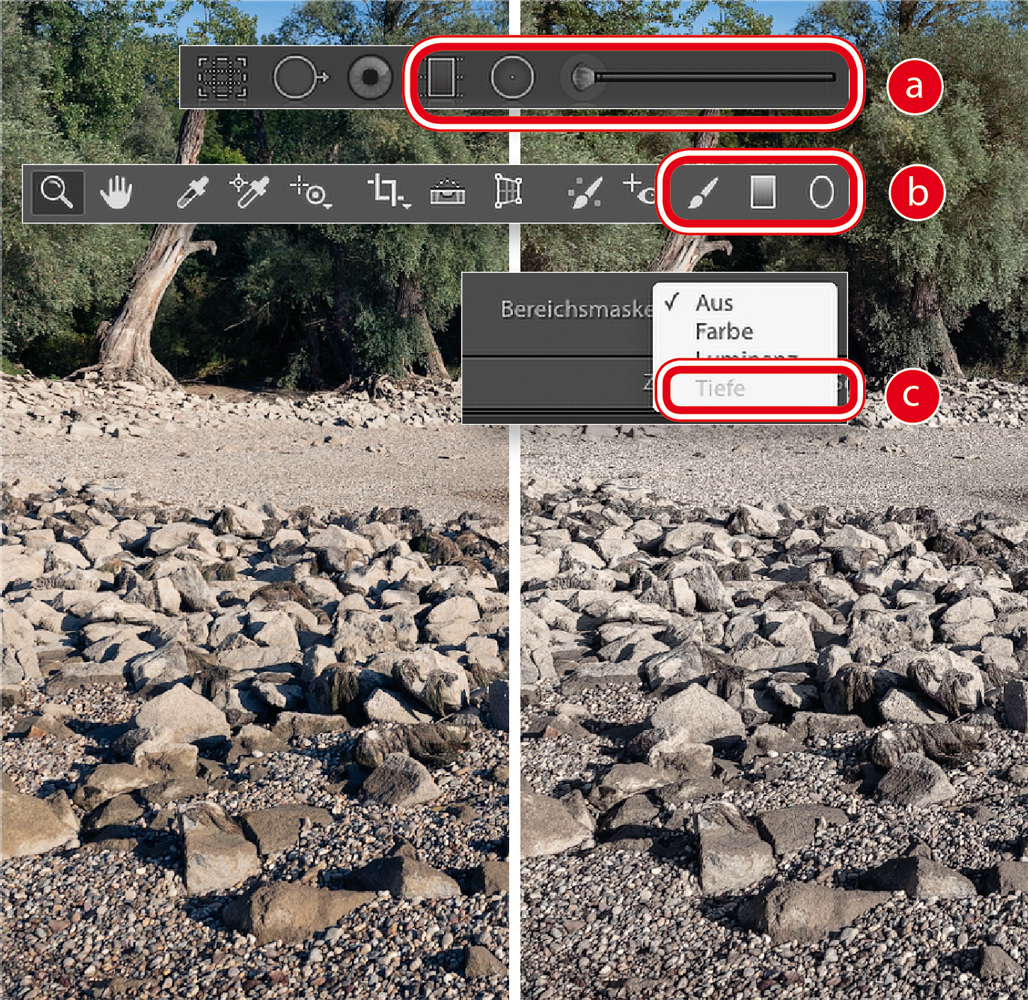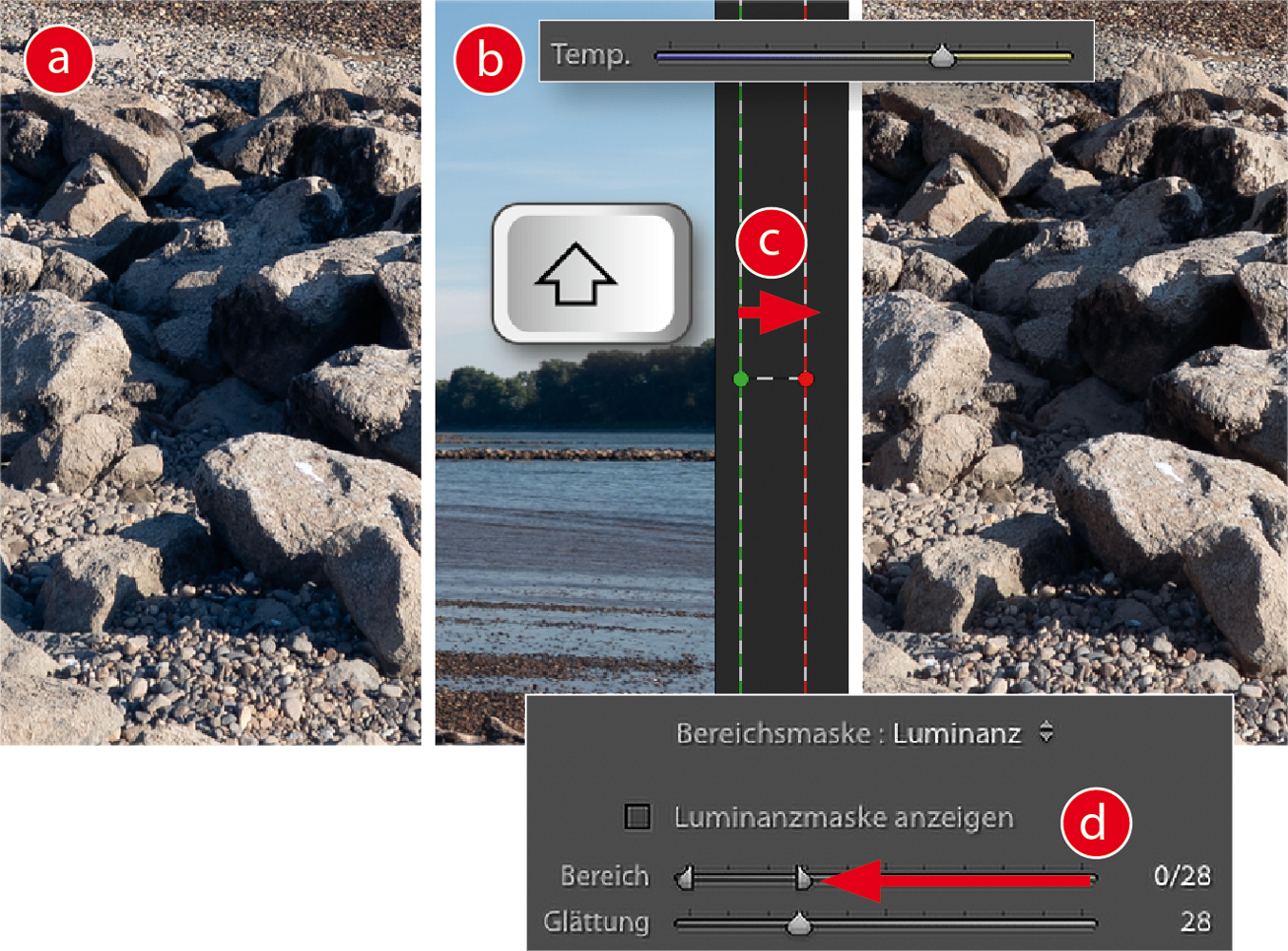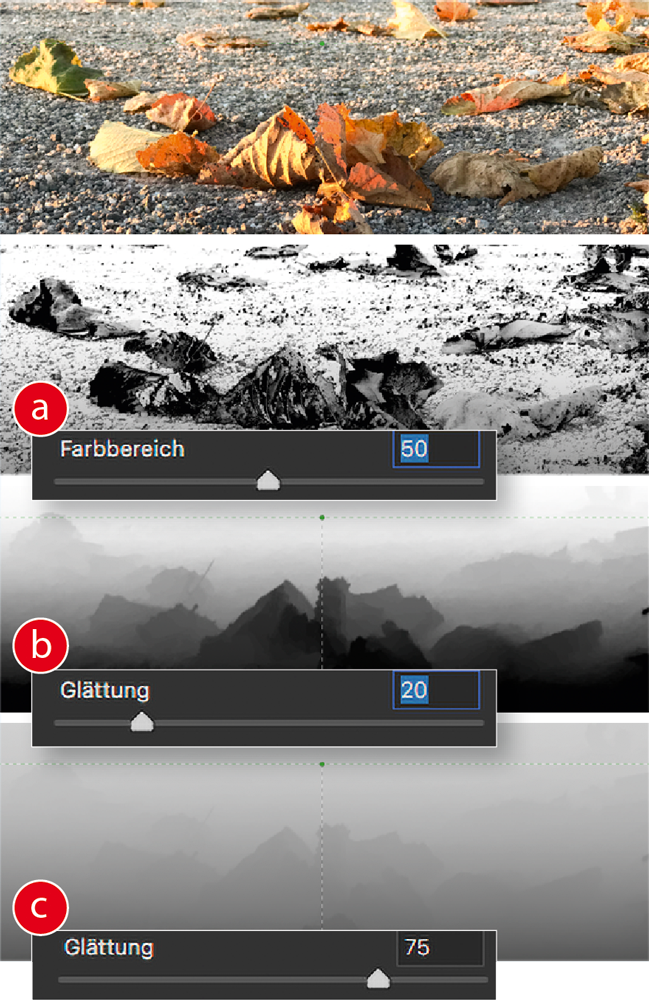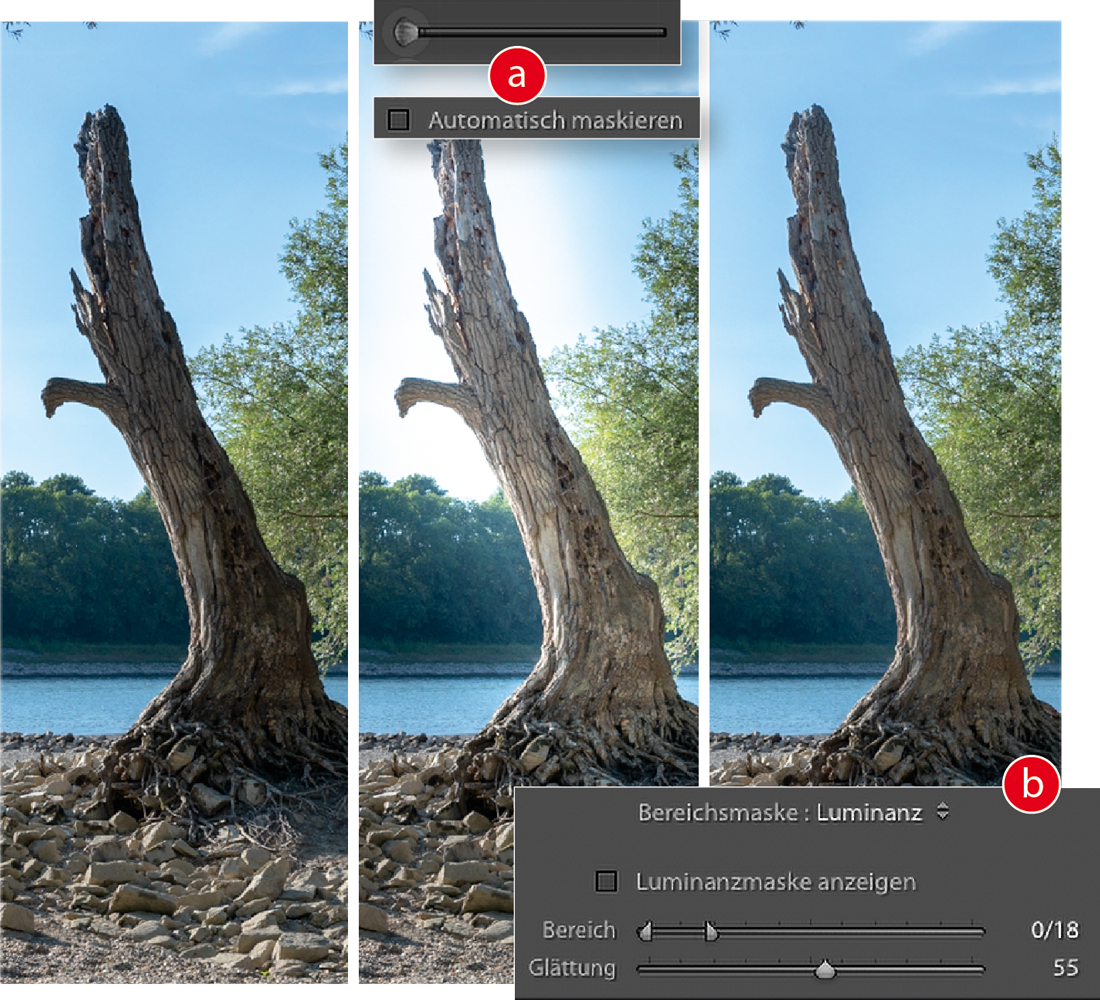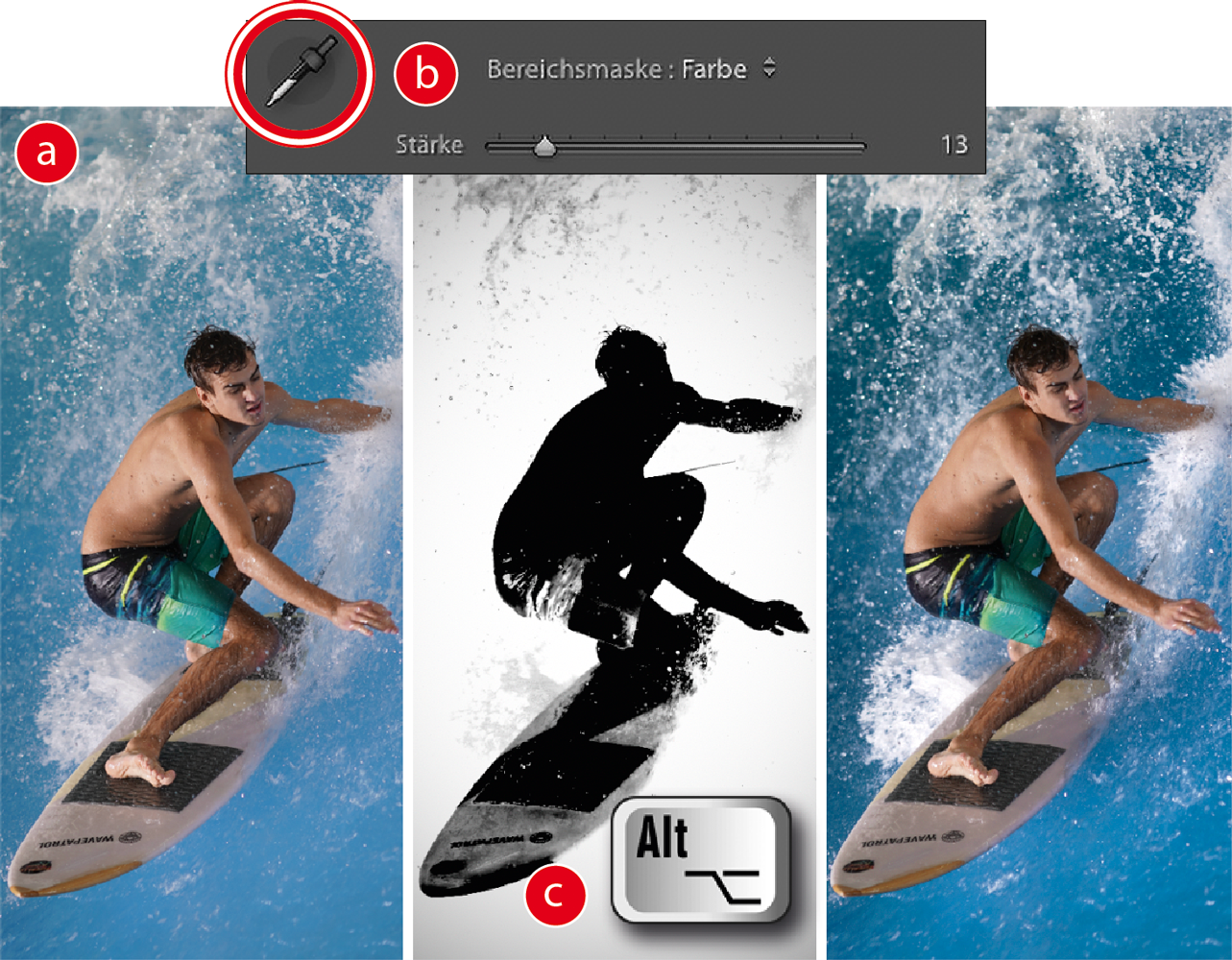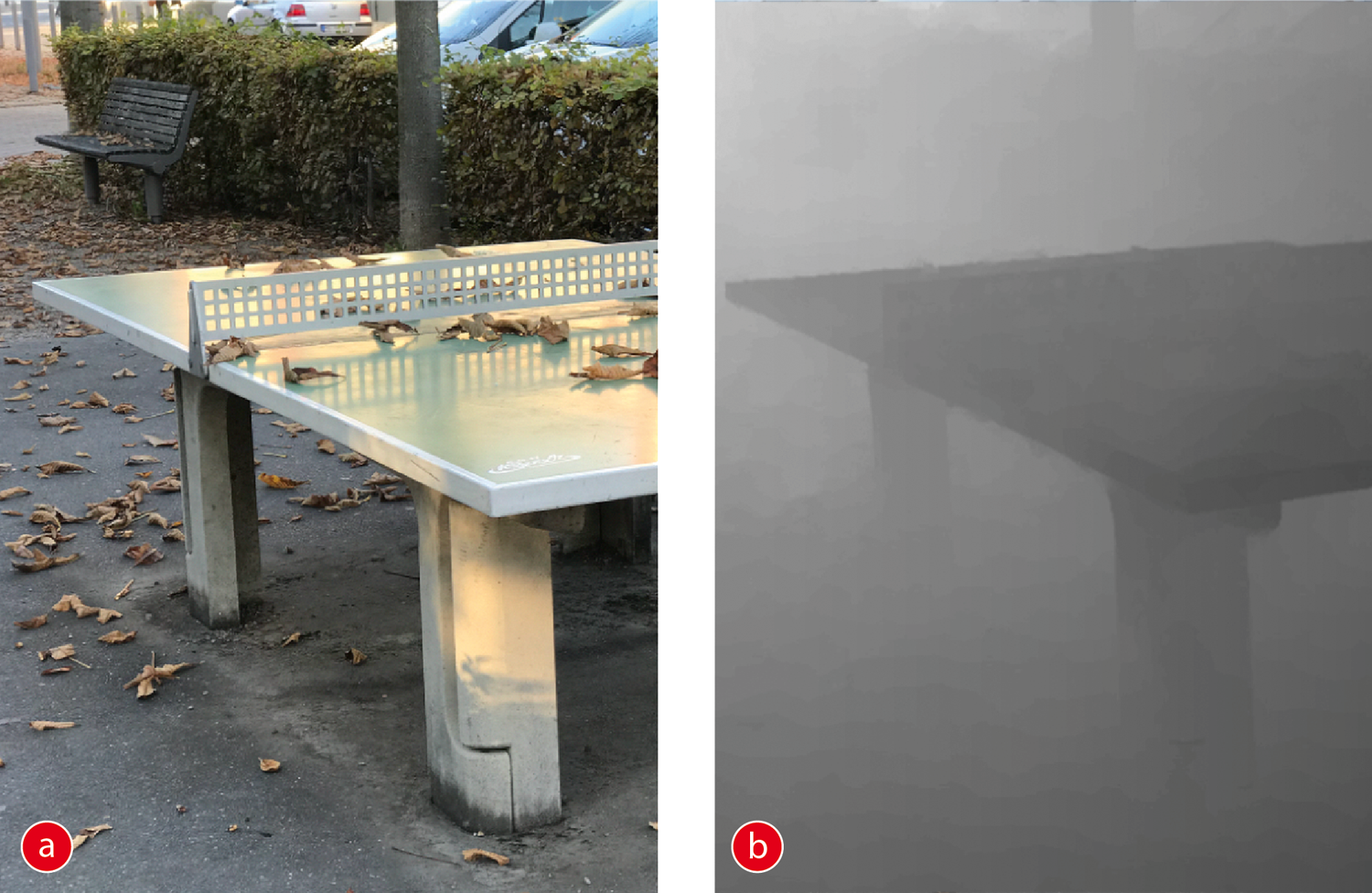Die Bereichsmaske beschleunigt das selektive Optimieren Ihrer Fotos in Lightroom Classic CC oder Camera Raw von Photoshop CC enorm. Denn statt feine Detailänderungen mühsam in hoher Zoomstufe einpinseln zu müssen, können Sie die Korrektur zunächst grob mit »Verlaufsfilter«, »Radial-Filter« oder »Korrekturpinsel« auftragen und dann per Schieberegler festlegen, auf welche Helligkeits-, Farb- oder sogar Tiefenbereiche sich die Korrektur beschränken soll.
DOCMA ist seit 2002 die führende deutsche Zeitschrift für kreative Fotografen, die ihre Ideen in Photoshop und Lightroom verwirklichen. Sie erscheint sechs Mal im Jahr und ist im Zeitschriftenhandel sowie im www.docmashop.de erhältlich. Dieser Beitrag stammt aus der aktuellen Ausgabe #89, photoscala gibt ihn hier mit freundlicher Genehmigung wieder.
In der aktuellen Ausgabe #89 gibt es viele Themen für den ambitionierten Fotografen und Photoshopper. Im 14-seitigen Premiumworkshop der neuen Ausgabe #89 erfahren Sie, wie Sie Ihren Fotos mit der Bildbearbeitungstechnik Dodge & Burn mehr Plastizität verleihen können. Die Photoshop-Akademie befasst sich mit den vielfältigen Einsatzmöglichkeiten des Lab-Modus, in der Lightroom-Akademie zeigen wir Ihnen, wie Sie gängige Bildkorrekturen in Lightroom Classic CC durchführen.…
Alle Fotos zu diesem Beitrag: Olaf Giermann
Bezugsmöglichkeiten
Versand Einzelhefte und ePaper: www.docmashop.de
Das DOCMA-Abo gibt es zum Sparpreis ab 43 Euro im Jahr: www.docma.info/abo
Geschäfte, in denen man DOCMA kaufen kann: https://www.mykiosk.com/suche/66243/docma/
Gratis-Heft zum Kennenlernen: https://www.docma.info/aboshop/1-heft-gratis
Funktionsprinzip
Mit der »Bereichsmaske« von Camera Raw und Lightroom können Sie aufgetragene Korrekturen anhand der Helligkeits-, Farb- oder Tiefen-Informationen auf einzelne Bildbereiche begrenzen. Sie finden diese Funktion bei den lokalen Werkzeugen »Verlaufsfilter«, »Radial-Filter« und »Korrekturpinsel« in Lightroom (a) und Camera Raw (b). Die »Bereichsmaske« ist erst aktivierbar, nachdem Sie mit den genannten Werkzeugen Änderungen im Bild vorgenommen haben. Die Option »Tiefe« (c) ist nur verfügbar, wenn das Foto eine Tiefenkarte enthält, wie sie zum Beispiel Smartphones mit mehreren Kameramodulen im Porträtmodus generieren können.
Mit einer Bereichsmaske das ganze Bild optimieren
Mit einem kleinen Trick setzen Sie die »Bereichsmaske« auch für globale Korrekturen ein. Schatten haben unter blauem Himmel immer einen Blaustich (a). Statt mühsam mit dem »Korrekturpinsel« über alle zu korrigierenden Stellen zu malen, um diesen Farbstich zu entfernen, wählen Sie mit dem »Verlaufsfilter« und einer Weißabgleichänderung (b) zunächst das gesamte Bild aus. Das gelingt, indem Sie den Verlauf außerhalb des Bildrandes ansetzen und ihn nach außen, also weg von der Bildmitte schmal aufziehen (c). Halten Sie dabei die »Shift«-Taste gedrückt, damit der Verlauf exakt horizontal beziehungsweise vertikal ausgerichtet wird. Nutzen Sie anschließend die »Bereichsmaske« im Modus »Luminanz«, um die Korrektur für die helleren Bildstellen auszublenden (d).
Farbbereich und Glättung
In allen drei Bereichsmasken-Modi können Sie die resultierende Maske über je einen Schieberegler optimieren. Im Modus »Farbe« stimmen Sie mit »Farbbereich« – in Lightroom »Stärke« genannt (a) – die Toleranz der gesetzten Farbaufnehmer ab; mit größeren Werten erhält die Maske weichere Übergänge. In den Modi »Luminanz« und »Tiefe« erfüllt der Regler »Glättung« eine ähnliche Funktion: Ziehen Sie ihn nach links, erhöhen Sie den Kontrast der Maske (b), in der Gegenrichtung erhalten Sie genau wie bei »Farbbereich« einen sanfteren Übergang zwischen den Tonwerten der Maske (c).
Bereichsmaske: Luminanz
Vermeiden Sie beim Einsatz des »Korrekturpinsels« für lokale Farb- und Kontraständerungen die Option »Automatisch maskieren« (a). Zwar würden Sie bei einer Aufhellung des Baumstammes die hier gezeigte Aufhellung des Himmels unterbinden, aber dafür bekämen Sie viele Störungen und ungleichmäßige Veränderungen sowohl entlang der Außenkonturen als auch in den flächigen Bereichen. Hellen Sie dunkle Bereiche wie den Baumstamm stattdessen mit beispielsweise »Belichtung« großzügig ohne die Auto-Maskierung auf (genaueres Malen schadet aber nicht, es braucht jedoch mehr Zeit) und sparen Sie anschließend per »Bereichsmaske: Luminanz« (b) die helleren Bildstellen von der Korrektur aus, indem Sie den rechten Regler von »Bereich« nach links ziehen. Stimmen Sie danach über »Glättung« ab, wie stark die Aufhellung auch die helleren Bildstellen betreffen darf.
Bereichsmaske: Farbe
Bereichsmasken im Modus »Farbe« sind für selektive Bildverbesserungen oft viel hilfreicher als Luminanzmasken, da es für helligkeitsabhängige Änderungen bereits in den »Grundeinstellungen« oder per »Gradationskurve« schon ziemlich genaue Korrekturmöglichkeiten für das feine Abstimmen von Tonwerten gibt. Meist sollen aber Bereiche mit verschiedenen Farben unterschiedlich optimiert werden: Verschiedene Kleidungsstücke in der Fashion-Fotografie, Himmel und Erde in der Landschaftsfotografie, Porträt und Hintergrund in der People-Fotografie und so weiter.
Im Beispiel unten soll sich das Wasser vom Surfer deutlich dramatischer als im Original (a) abheben. Dafür können Sie einen »Radial-Filter« aufziehen, der viele Parameter, wie zum Beispiel »Dunst entfernen«, »Klarheit«, »Kontrast« … verändert. Nutzen Sie die Pipette (b) mit Shift-Klick ins Bild, um die Änderungen nur auf die blauen Bereiche anzuwenden. Mit gehaltener »Alt«-Taste blenden Sie beim Bewegen des »Stärke«-Reglers die resultierende Maske in Schwarzweiß ein (c).
Bereichsmaske: Tiefe
Für den Modus »Tiefe« benötigt Ihr Foto (a) eine Tiefenkarte (b). Die ist, falls Sie nicht gerade ein 3D-Programm zur Bild- und Masken-Generierung, sondern nur eine Smartphone-Kamera verwenden, derzeit meist noch ziemlich ungenau. Sie lässt sich aber bereits für schnelle Bildveränderungen nutzen, um den Vorder- und Hintergrund des Fotos unterschiedlich abzustimmen, ohne erst manuelle Masken erzeugen zu müssen.