Kurz vor Weihnachten hat Skylum Luminar 3 mit der lange erwarteten Bildverwaltung veröffentlicht. Die bietet wichtige Sortier- und Filterfunktionen und kann ausgewählte Bilder in sogenannten Alben zusammenfassen. Eine unverzichtbare Verwaltungsfunktion fehlt allerdings (noch). Mausert sich Luminar 3 dennoch bereis zur kostengünstigen Lightroom-Alternative? Ich hab’s ausprobiert.
Mein erster intensiver Kontakt mit Luminar ist inzwischen mehr als ein Jahr her und verlief erfreulich. Zum Lightroom-Killer taugte die Software seinerzeit jedoch noch nicht – vor allem, weil Luminar ein reiner Foto-Editor war, dem jegliche Bildverwaltungsfunktionen fehlten.
Das hat sich mit der kurz vor Weihnachten veröffentlichten Version 3 grundlegend geändert. Luminar 3 hat eine Bibliothek erhalten, mit der sich selbst umfangreiche Bildbestände übersichtlich verwalten und organisieren lassen sollen.
Kein Import nötig
Anders als bei Lightroom, brauchen neue Bilder in Luminar 3 nicht importiert zu werden. Das einzige was zu tun ist: Man legt fest, in welchem Ordner man seine Bilder gespeichert hat. Standardmäßig greift Luminar 3 auf den Bilderordner des Betriebssystems zu und bezieht auch alle Unterordner davon automatisch mit ein.
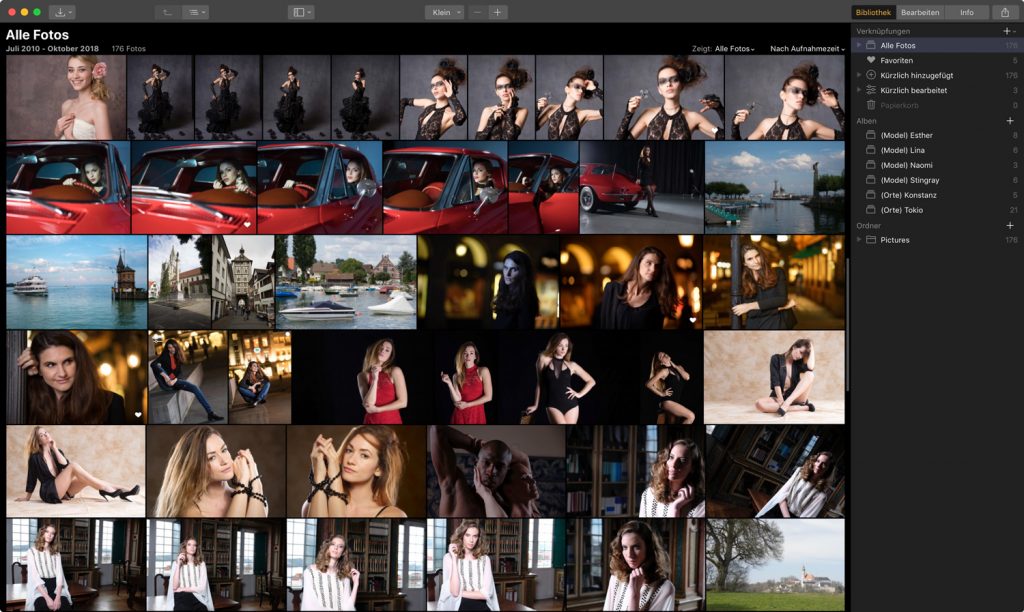
In der Kachelansicht scrollt man flott durch seinen Bildbestand, selbst wenn der mehrere Tausend Fotos umfasst.
Kurzum: Neue Fotos kopieren Sie einfach direkt von der Speicherkarte in Ihren Bildordner. Das geht bislang nur in der Mac-Version direkt im Programm, ansonsten immer auf Betriebssystemebene. Falls Sie einmal ein Foto bearbeiten möchten, das an einem nicht von Luminar verwalteten Speicherort liegt, laden Sie es wie bisher über den „Öffnen“-Befehl in den Editor.
Die Bibliothek von Luminar 3 präsentiert alle (oder ausgewählte) Bilder in einer Kachelansicht. Die Größe der Kacheln lässt sich einstellen, wobei Luminar 3 alle Miniaturen in derselben Höhe zeigt. Selbst durch ein Archiv mit vielen tausend Bildern scrollt Luminar 3 in atemberaubender Geschwindigkeit ohne auch nur einmal zu stocken – das hat mich schwer beeindruckt.
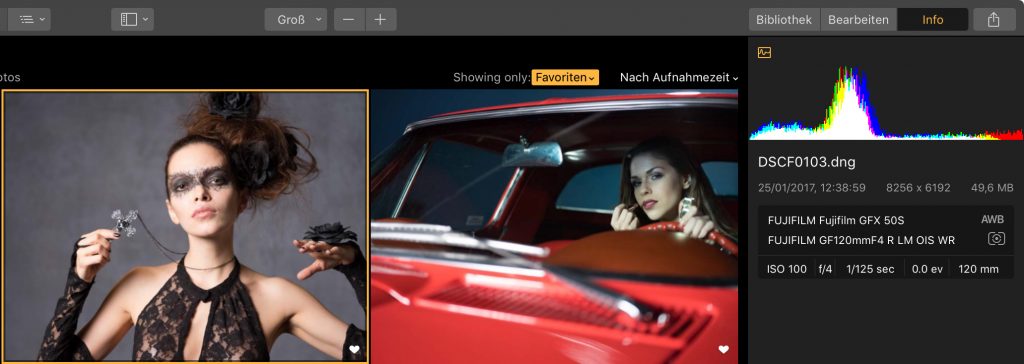
Luminar 3 präsentiert zum ausgewählten Bild die wichtigsten EXIF-Daten sowie das Histogramm in der „Info“-Palette rechts.
Möglich wird das wohl auch, weil Luminar anders als Lightroom, Metainformationen wie EXIF-Daten nicht direkt an jeder Miniatur anzeigt, sondern erst nach Klick auf „Info“ in einer eigenen Palette präsentiert.
Verwaltungsfunktionen
Wer viel fotografiert, möchte selbst aus einem umfangreichen Bildarchiv schnell die Aufnahmen mit bestimmten Motiven oder zu ausgewählten Anlässen herausfischen. Etwa alles vom Urlaub 2017 oder die frischen Fotos von Weihnachten 2018.
Das ist mit Luminar 3 sehr einfach zu bewerkstelligen. Die Bibliothek ordnet alles fein säuberlich nach Aufnahmedatum. Da kann man sich zum Beispiel alle Aufnahmen aus dem Jahr 2017 anzeigen lassen, nur die Fotos vom August oder gar nur alle Fotos, die Sie am 23. August aufgenommen haben.
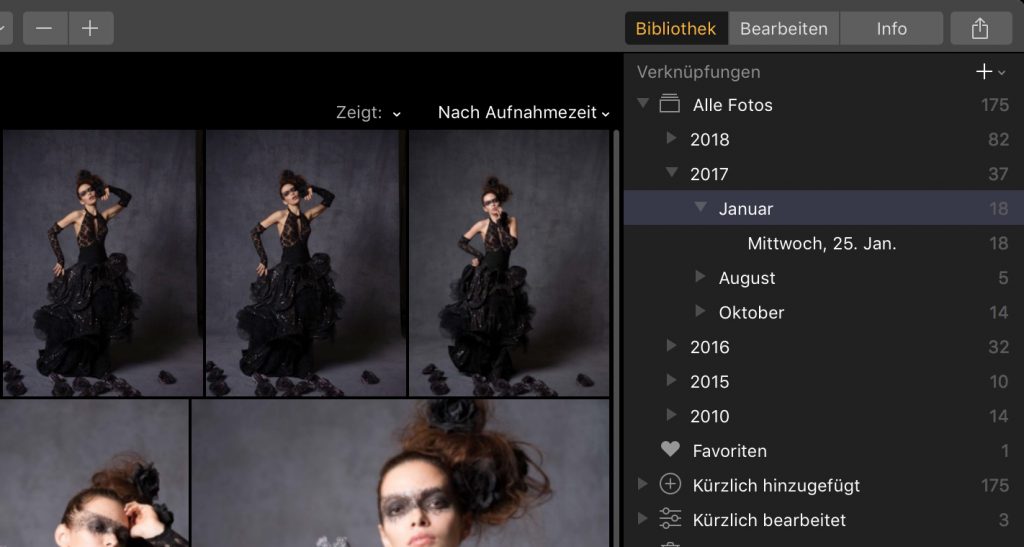
Luminar 3 lässt sie Fotos nach dem Aufnahmedatum herausfiltern. Wenn es sein muss, bis auf einen Tag genau.
Das ist eine feine Sache, vor allem für alle, die ihre Fotos sowieso nach Aufnahmedatum sortiert auf der Festplatte speichern (wie wohl die meisten). Komplizierte Ordnerstrukturen kann man sich damit in Zukunft sparen, Luminar 3 macht das ja praktisch automatisch.
Darüber hinaus kennt Luminar die üblichen Markierungs- und Sortierfunktionen. Sie können Fotos mit bis zu fünf Sternen bewerten, mit einer von fünf Farben markieren und als Favorit kennzeichnen. Zudem lassen sich Bilder als „abgelehnt“ markieren – eine praktische Funktion, um sich von misslungenen Fotos zu trennen.
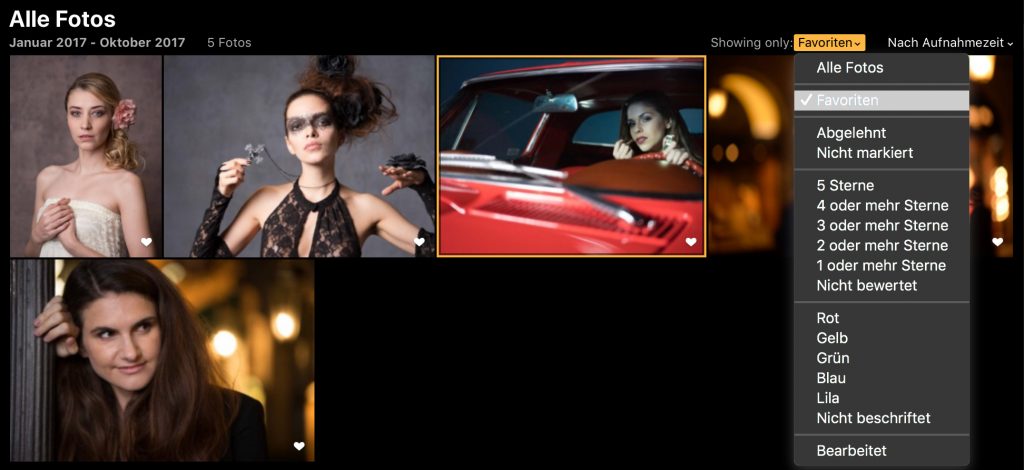
Luminar kann Fotos mit von Ihnen vergebenen Markierungen aus dem Archiv herausfiltern, nicht aber nach Bilder mit bestimmten Metadaten suchen.
Luminar kann Fotos mit von Ihnen vergebenen Markierungen aus dem Archiv herausfiltern, nicht aber nach Bilder mit bestimmten Metadaten suchen.
Nach allen Markierungskriterien lässt sich das Bildarchiv filtern – aber stets nur nach einem Kriterium gleichzeitig. Luminar 3 gibt beispielsweise alle mit fünf Sternen oderrot markierten Bilder aus, kennt aber keine kombinierte Abfragen wie alle Bilder mit fünf Sternen undroter Markierung. In Sachen Filterabfragen kann Lightroom deutlich mehr, auch, weil es erlaubt, zusätzlich nach Fotos mit bestimmten Metadaten wie „Blende F/4“ oder „ISO 200“ zu fahnden.
Wer seine Aufnahmen thematisch verwalten möchte, dem bietet Luminar eine Album-Funktion. In ein Album nehmen Sie etwa Ihre Urlaubsfotos auf, in ein anderes Landschaftsaufnahmen oder Ihre Auswahl für den nächsten Bildkalander. Sortier- und Filterkriterien gelten übrigens auch für Alben.
Ein Album kann in Luminar 3 keine weiteren Alben enthalten. Somit ist es nicht möglich, sein Bildarchiv hierarchisch nach Themen zu organisieren. Etwa in der Form „Orte > Japan > Tokio“. Das habe ich als größtes Manko der Bibliothek empfunden. Ich kann zum Beispiel nicht wahlweise alle meine Modelaufnahmen oder nur die von Esther anzeigen lassen.
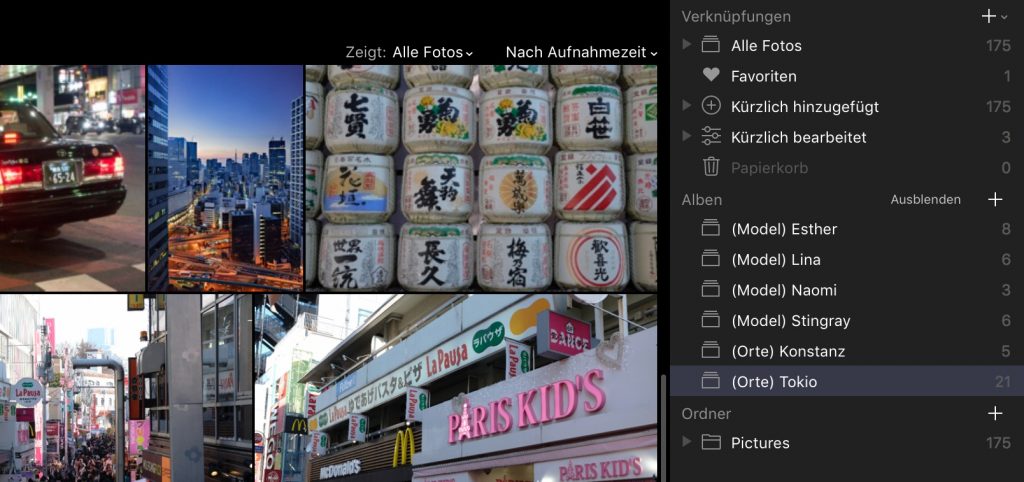
Luminar 3 erlaubt zwar, Bilder beliebig in Alben zu organisieren; eine hierarchische Albenstruktur bietet die Software allerdings nicht.
Dass die Bibliothek von Luminar 3 zudem keine Schlagworte kennt, hat mich nicht weiter gestört – ich arbeite in Lightroom fast ausschließlich mit Sammlungen und Sammlungssätzen. Wer allerdings sein Bildarchiv verschlagworten möchte, wird (derzeit) von Luminar 3 alleine gelassen.
Ansehen und bearbeiten
Die Leertaste wird bei der Arbeit in der Bibliothek von Luminar 3 zum wichtigsten Werkzeug. Mit ihr schalten Sie in die Einzelbildansicht um und wieder zur Kacheldarstellung zurück. Die Einzelbildansicht erscheint verblüffend rasch, ebenso die 100%-Ansicht. Von der Einzelbilddarstellung wechseln Sie übrigens nahezu verzögerungsfrei in den Bearbeitungsmodus (mit der Taste D) – das macht Lightroom auch nicht besser.
Oftmals muss man jedoch gar nicht in den Bearbeitungsmodus wechseln – in der Bibliothek von Luminar 3 können Sie nämlich Ihren Fotos sogenannte Looks zuweisen. Bislang hießen sie Presets, Looks sind also nichts anders als ein Satz Befehle zur Bildbearbeitung. Dass man dazu den Bearbeitungsmodus nicht braucht, das hat mir gut gefallen.
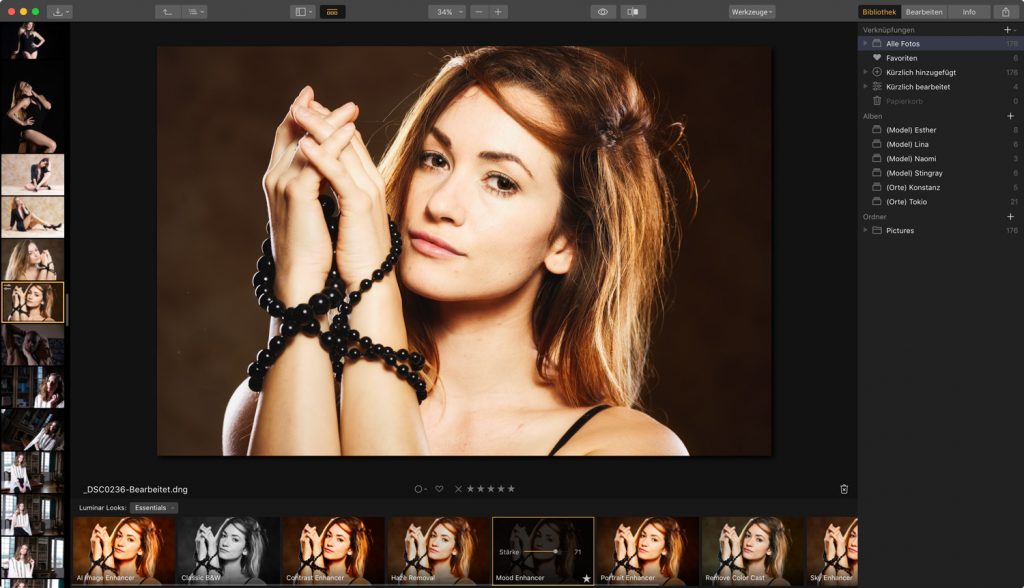
Die Seitenleiste links zeigt das Bildarchiv, die untere Leiste die Looks. Beide Leisten lassen sich ausblenden.
Wer die Leiste mit Presets am unteren Bildschirmrand nicht benötigt, kann sie abschalten. Auch der Filmstreifen links von der Einzelbildansicht verschwindet auf Wunsch. Die Taste F bringt Luminar 3 in die Vollbildansicht – geradewegs wie man es auch von Lightroom gewöhnt ist.
Was sich sonst noch getan hat
Seit meinem ersten Test vor gut einem Jahrist Luminar deutlich schneller geworden. Selbst RAW-Dateien mit mehr als 40 Megapixel aus einer Fujifilm GFX 50S oder Sony Alpha 7R II lädt Luminar 3 recht flüssig in den Editor. Auf meinem iMac (2018) dauert es vielleicht zwei, drei Wimpernschläge, bis derartige Dateimonster zur Bearbeitung bereitstehen – Lightroom ist da nicht spürbar schneller.
Neu ist auch die Möglichkeit, Entwicklungseinstellung per Klick von einer Bilddatei auf andere übertagen zu können. Virtuelle Kopien kennt Luminar 3 indes noch nicht, sie sind allerdings für eines der Updates im Jahr 2019 angekündigt.
Mein Fazit
Mit der Bibliotheksfunktion in Luminar 3 mausert sich die Software vom Foto-Editor zur Workflow-Lösung, die Fotos auch verwaltet und organisiert. Gut gefallen hat mir, wie geschmeidig und flüssig der neue Verwaltungsbereich funktioniert. Allerdings bietet er mit Bewertung, Farbmarkierung und Alben sowie nicht-kombinierbaren Filtern nur das Nötigste. Mir haben vor allem hierarchische Alben gefehlt, andere Bildverwalter werden eine Schlagwortfunktion vermissen.
Zum Lightroom-Killer wird auch Luminar 3 mit der neuen Bildverwaltung nicht. Dazu bietet die Bibliothek zu schmale Hausmannskost und bleibt weit von den opulenten Verwaltungsfunktionen in Lightroom entfernt. Anderseits: Angesichts seines überschaubaren Preises von 69 Euro (59 Euro mit dem Coupon-Code PHOTOSCALA) sollte man nicht zu streng mit Luminar 3 sein. Das Update von der Vorversion Luminar 2018 gibt es vorerst weiterhin kostenlos.
Luminar 3 gibtes für Windows und für Mac. Eine Lizenz berechtigt zum Einsatz der Software auf bis zu fünf Geräten.

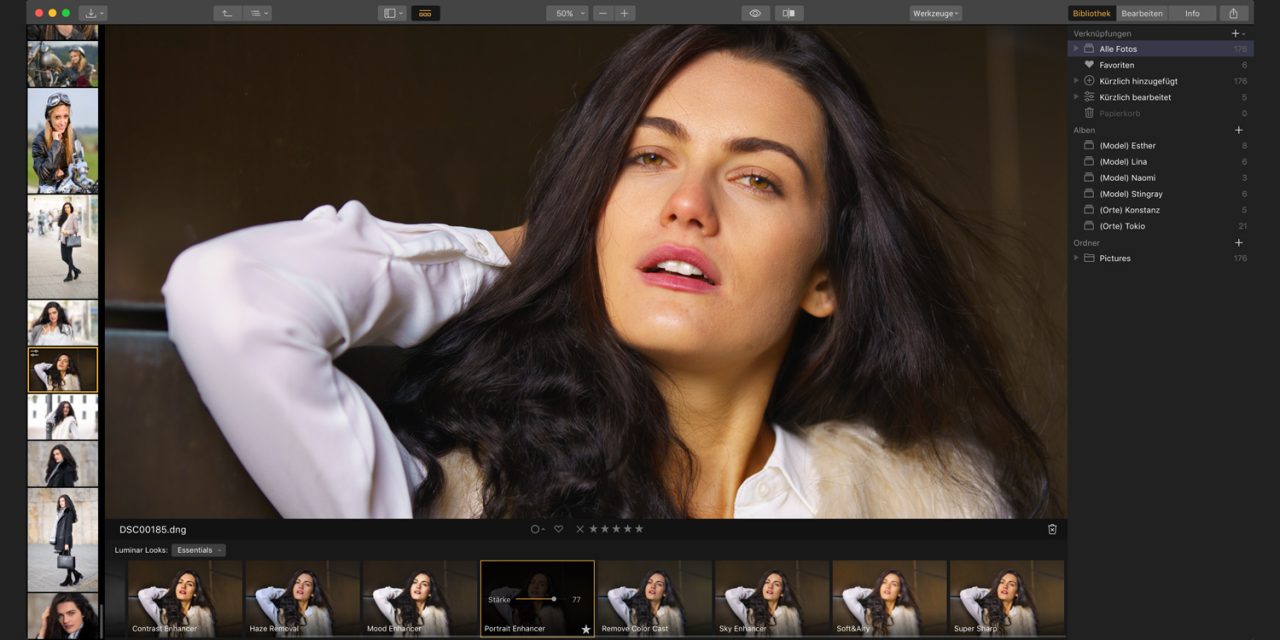
Hallo
kann das neue Luminar Dateipaare aus RAW+JPG als eine Einheit anzeigen und auch verschieben, löschen, kopieren, etc. ?
Wäre für Sortierarbeiten nicht so schlecht.
Ein Gutes Neues
Hallo
Kann man auch Fuji-Raws bearbeiten, zum Beispiel von meiner X-H1?
Ich wünsche ein gutes neues Jahr
Ja.
Vielen Dank!
Als jemand, der Adobe nicht länger unterstützen möchte, habe ich mir Luminar 3 gekauft. Meine Erfahrungen damit sind andere wie die von Martin. Das liegt wahrscheinlich daran, welche Punkte einem wichtig sind. Natürlich kommt auch dazu, dass LR im Workflow ein exzellentes Programm ist. Die Katalogstruktur von LR liegt mir besser, als die Bibliothekstruktur ala Smart- bzw. iPhone.
2 Punkte möchte ich besonders hervorheben, wovon der 2. Punkt vermutlich ein Bug ist.
1. Das Exportformular ist gegenüber LR sehr, sehr bescheiden und verlangsamt den Workflow zu sehr. Keine Vorgaben, immer aufs Neue den Pfad eingeben, die Bildgröße nur in Pixel vorgeben usw.. Das ist für mich ein K.o-Kriterium gegenüber LR.
2. Wenn ich einen Export ausgeführt habe, würde ich erwarten, dass das Bild in der Bibliothek auch tatsächlich erscheint, tut es aber nicht. Nur der Ordner taucht auf. Erst wenn ich Luminar 3 schließe und wieder starte, erscheint das Bild.
Ich hoffe, dass Skylum der Verwaltung und Verarbeitungsgeschwindigkeit (dazu gehört auch der Export) oberste Priorität einräumt. Dann wäre ich auf Dauer Kunde.
In einem Punkt habe ich andere Erfahrungen gemacht: Luminar 3 zeigt Bilder sofort an, sobald sie einem "überwachten" Ordner beziehungsweise dessem Unterordner hinzugefügt wurden. Ich habe Luminar 3 auf dem Mac ausprobiert, möglicherweise gibt es kleine Unterschiede zur Windows-Version.
Ich habe die gleiche Erfahrung gemacht wie Nik-can son. Ich habe einen PC.
Was mich völlig irritiert. Ich habe Luminar 3 installiert. Kann die bearbeiteten Fotos zwar exportieren, aber ich finde keine Möglichkeit die Luminardatei selbst zu speichern, um sie vielleicht später noch einmal zu bearbeiten. Ich schließe das Programm ohne daß ich gefragt werde ob ich etwas speichern will. Strg+S bringt auch nichts. Soll das so sein. Dann halte ich das für ein merkwürdiges Programm.
Habe mir auch des Luminar gekauft, hauptsächlich wegen der verschiedenen Looks. Lightroom gefällt mir nicht wegen des erforderlichen Imports, die Bearbeitungsfunktionen gefallen mir schon. Habe auf meinem PC versucht auf die Bilder meiner externen Festplatte der Luminar-Bibliothek zuzufügen…und entnervt aufgegeben. Das Ding lief die Nacht durch, am Morgen war immer noch nix zu sehen…mit ACDSEE dauert das keine 30 Sekunden. Habe den Eindruck, dass die Bibliothek nur für die Verarbeitung kleinerer Datenmengen geignet ist. Dass man bearbeitete Bilder nicht einfach als Kopie speichern kann, ohne exportieren zu müssen finde ich auch nervig. Die Bearbeitungsfunktionen (Filter, Looks…) sind völlig ok aber die Performance deutlich verbesserungsbedürftig.