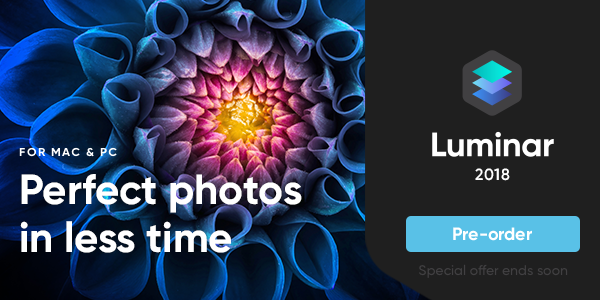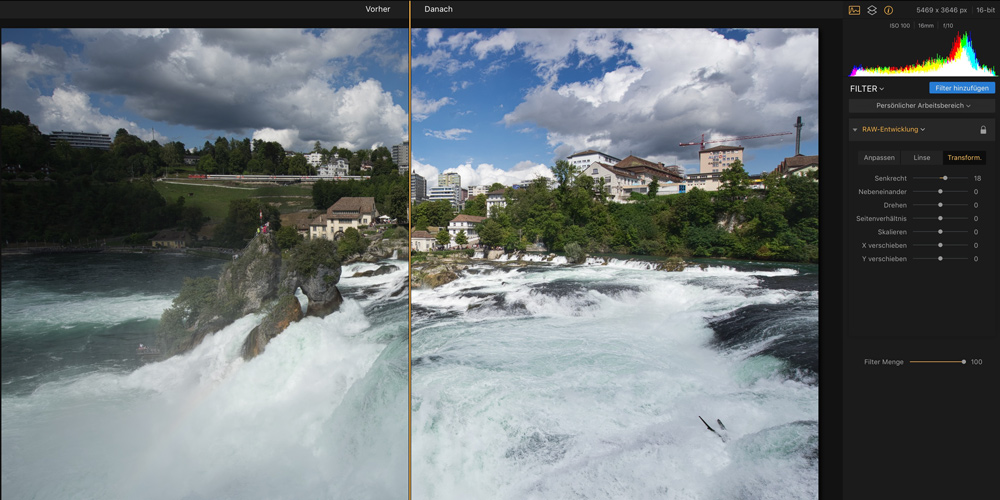RAW-Dateien mit Luminar 2018 entwickeln, das geht kinderleicht. Allerdings funktioniert der Foto-Editor etwas anders, als Sie es vielleicht von Lightroom oder ähnlichen Programmen gewohnt sind. Stärken von Luminar 2018 sind seine Ebenentechnik oder die vielen Vorgaben. photoscala wird ab heute in loser Folge in die Bildbearbeitung mit Luminar 2018 einführen. Los geht’s mit den Basics zur RAW-Entwicklung.
In unserem ersten Test konnte Luminar 2018 von Skylum Adobes Lightroom zwar noch nicht das Wasser reichen. Aber der Foto-Editor verstand es durchaus, sich in Szene zu setzen. Etwa mit seinen vielen Vorgaben, mit deren Hilfe auch blutige Anfänger und Bildbearbeitungs-Muffel schnell zu ansehnlichen Ergebnissen kommen. Oder eben mit seinem Ebenenkonzept, das sehr feinfühlige Korrekturen erlaubt.
Anders als Lightroom gibt es Luminar 2018 nicht im Abo, sondern ganz wie gewohnt als Kaufversion. 69 Euro kostet der funktionsstarke Foto-Editor regulär. Wenn Sie während der Bestellung den Code PHOTOSCALA eingeben, gibt’s zehn Euro Rabatt auf den Kaufpreis.
Datei öffnen und Arbeitsbereich einrichten
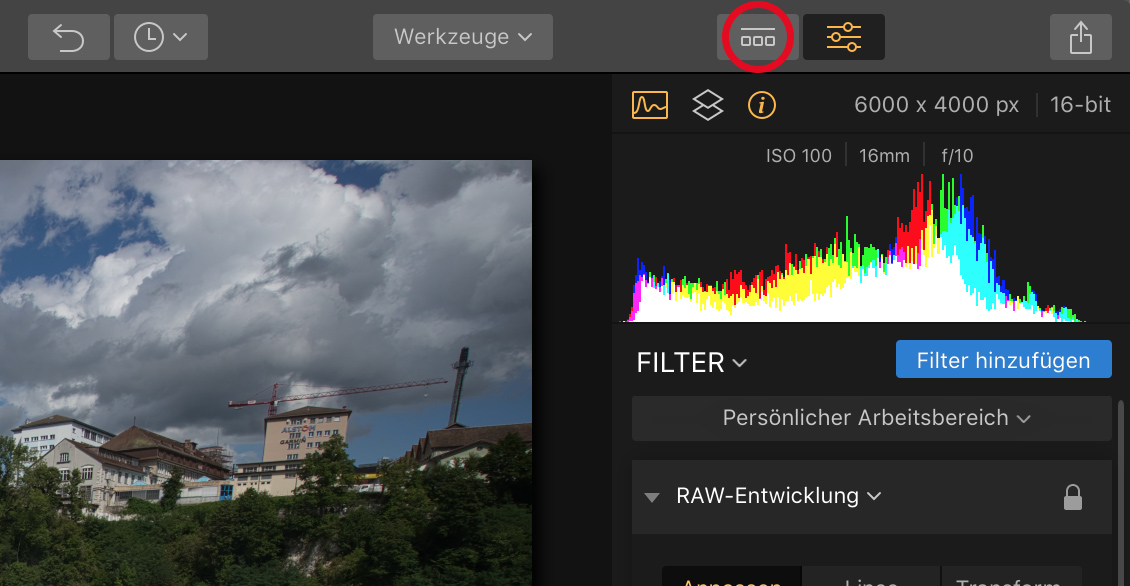
Los geht’s – als Erstes öffnen Sie die gewünschte Bilddatei in Luminar 2018. Auf dem Mac nehmen Sie dazu „Ablage > Öffnen“, auf dem PC die Befehlsfolge „Datei > Öffnen“.
Ihr Bild sollte formatfüllend im Arbeitsbereich von Luminar angezeigt werden. Falls nicht, öffnen Sie in der Programmleiste oben die Liste „Zoomen“ und wählen „An Bildschirm anpassen“.
Die Miniaturen für die diversen Voreinstellungen am unteren Fensterrand brauchen Sie nicht. Klicken Sie auf das Symbol „Voreinstellungspanel“ oben in der Programmleiste (siehe Markierung im Screenshot), um Sie zu schließen.
Filter „RAW-Entwicklung“ aktivieren
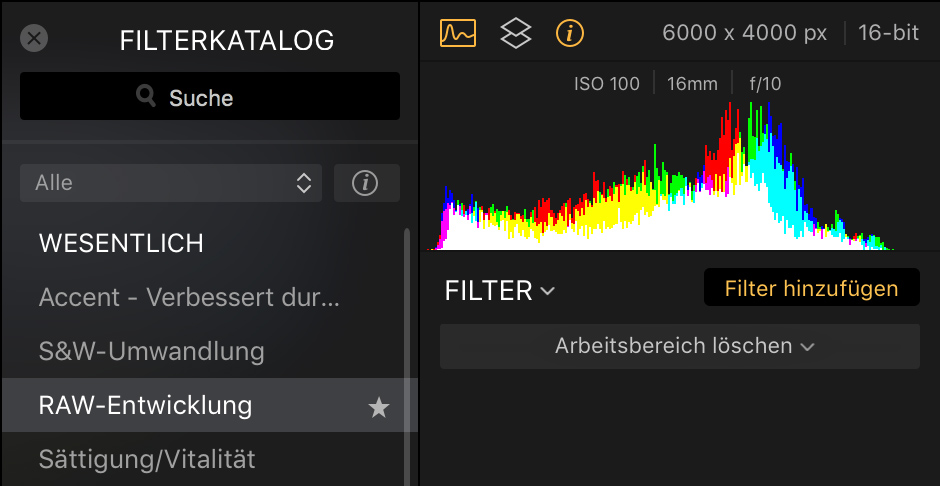
In Luminar 2018 wenden Sie alle Befehle als „Filter“ auf Ihr Bild an. Kennen Sie Einstellungsebenen aus Photoshop oder Photoshop Elements? Die Luminar-Filter verhalten sich ähnlich.
Sie benötigen jetzt den Filter „RAW-Entwicklung“. Ihn erhalten Sie nach einem Klick auf „Filter hinzufügen“. Luminar 2018 öffnet daraufhin den Filterkatalog, aus dem Sie „RAW-Entwicklung“ mit einem Klick auswählen.
Weißabgleich
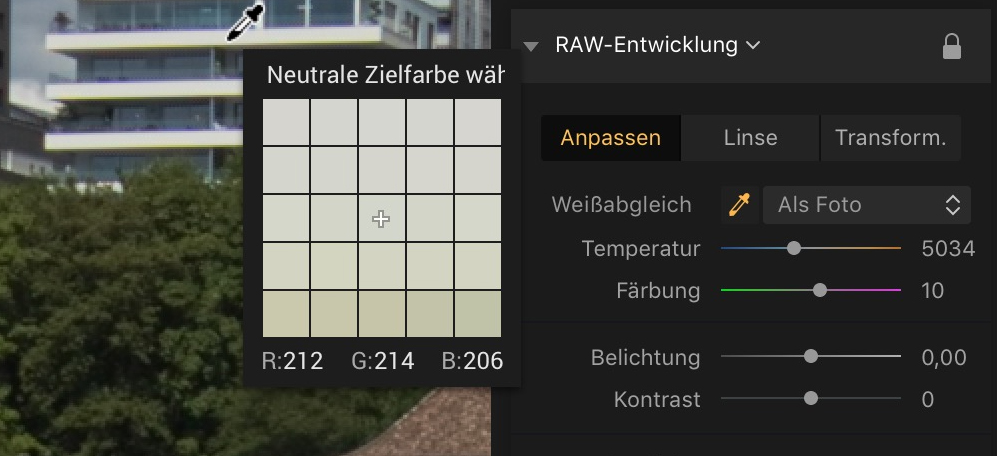
Der Filter „RAW-Entwicklung“ hat drei Reiter. Starten Sie mit dem linken, „Anpassen“. Wie stets bei der RAW-Entwicklung stellen Sie als Erstes den Weißabgleich korrekt ein. Aktivieren Sie mit einem Klick die kleine Pipette, mit ihr klicken sie im Bild auf eine Partie, die in natura weiß oder neutralgrau ist.
TIPP: Wenn die passenden Bildpartien sehr klein sind, vergrößern Sie vorübergehend die Anzeige über das Bedienfeld „Zoom“.
Belichtung optimieren
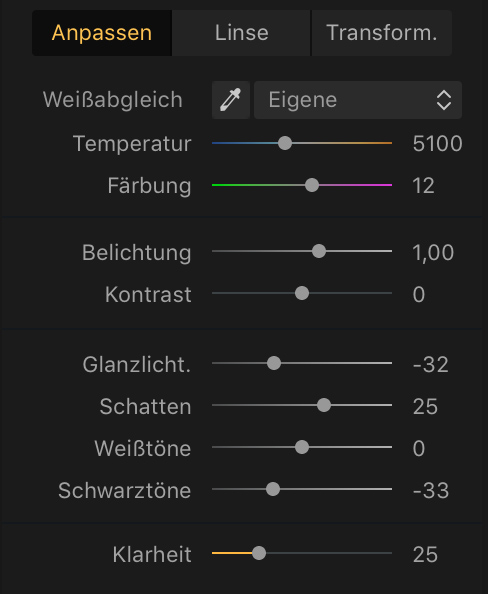
Das recht kontrastreiche Motiv habe ich um -2/3 EV unterbelichtet, um auf alle Fälle ausbrennende Lichter zu vermeiden. Mit „Belichtung: 1.00“ gleiche ich das nun aus. Die Gesamthelligkeit stimmt damit wieder, aber die Durchzeichnung der Lichter könnte besser sein. Das erreichen Sie mit einem negativen Wert bei „Glanzlichter“, hier „-32“.
Trotz der um +1 EV angehobenen Belichtung fehlt es den Schattenpartien weiterhin an Zeichnung. Das verbessern Sie, indem Sie die „Schatten“ anheben, hier auf „25“.
Gedämpfte Spitzlichter und aufgehellte Schatten – das wirkt oftmals blutleer. Eine erste Verbesserung bringt eine Absenkung der „Schwarztöne“, hier auf „-33“. Richtig knackig wird der Bildeindruck, wenn Sie „Klarheit“ anheben, in unserem Beispiel auf „25“.
Vorher-/Nachher
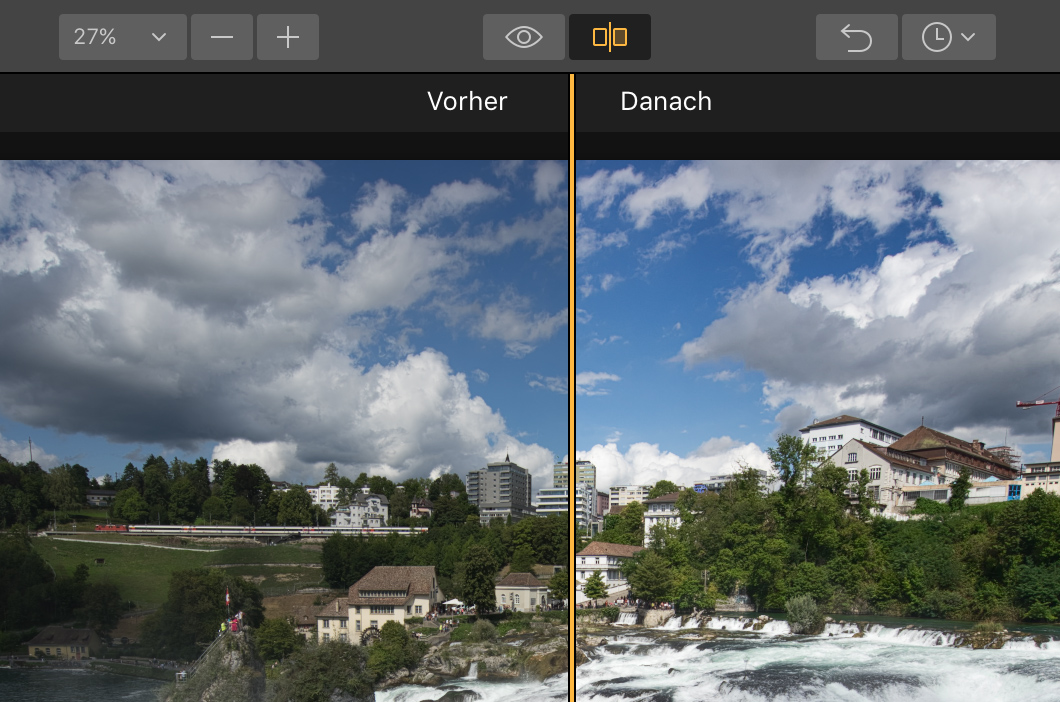
Jetzt prüfen Sie einmal, wie sich die bisherigen Korrekturen im Vergleich zum Original verhalten. Dazu klicken Sie oben in der Programmleiste auf „Vergleichen“ – alternativ schalten Sie die Vergleichsansicht mit der Taste „ö“ an und aus.
Luminar zeigt jetzt ein zweigeteiltes Bildfenster. Links sehen Sie Ihr Original, rechts den aktuellen Bearbeitungsstand. Den Trenner zwischen beiden Anzeigen können Sie übrigens verschieben.
Alternativ können Sie auch zwischen der Vorher-/Nachher-Ansicht hin- und herschalten. Entweder mit dem Symbol „Schnellvorschau“ links neben „Vergleichen“, oder mit der Taste „#“. Beachten Sie, dass die Schnellvorschau als Taster funktioniert. Solange Sie die Maustaste oder die Taste „#“ gedrückt halten, sehen Sie das Original.
Vignette aufheben
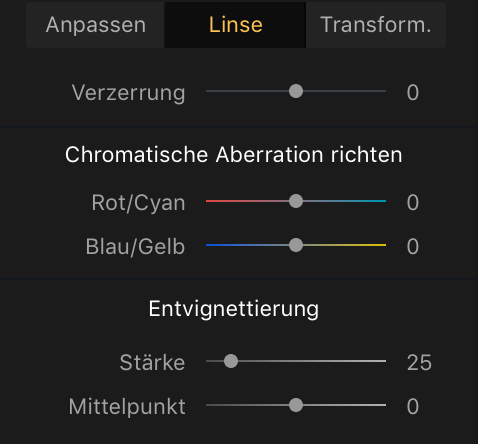
Kein Objektiv ist perfekt. Unser Weitwinkelzoom hat bei 16 mm Brennweite deutlich vignettiert. Das korrigieren Sie im Register „Linse“ unter „Entvignettierung“. Stellen Sie den Zoomfaktor auf die kleinste Vergrößerungsstufe „25%“ (so ist die Randabschattung besser zu erkennen). Dann ziehen Sie den Regler „Stärke“ soweit auf, bis die dunklen Bildränder und -ecken ebenso hell sind, wie das Bildzentrum.
Stürzende Linien begradigen
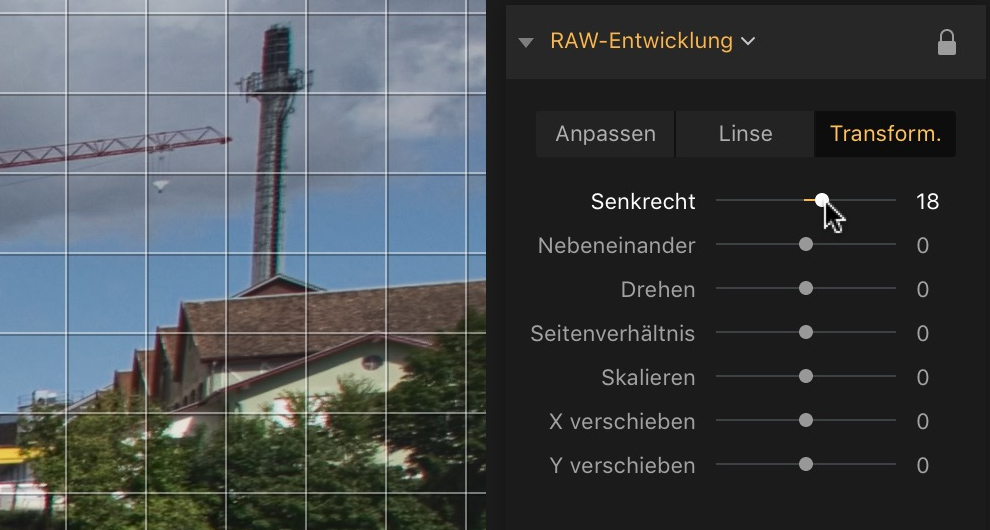
Bei unserem Schnappschuss (der übrigens den Rheinfall in Schaffhausen zeigt) mit 16 mm und leicht nach unten gekippter Kamera streben in natura parallele Linien oben im Bild nach außen. Dieses und ähnliche Probleme beheben Sie im Register „Transform.“. Schalten Sie eine Vergrößerungsstufe ein, bei der ursprünglich parallele Linien gut auszumachen sind.
In unserem Fall (nach unten gekippte Kamera) ziehen Sie den Regler „Senkrecht“ nach rechts, bis die senkrechten Linien im Bild wieder parallel zueinander stehen. Dabei hilft Ihnen ein Gitternetz, das Luminar 2018 einblendet, sobald Sie am Regler ziehen. Nehmen Sie anschließen die Korrektur wieder um zehn bis 20 Prozent zurück – das wirkt natürlicher.
Bild zuschneiden
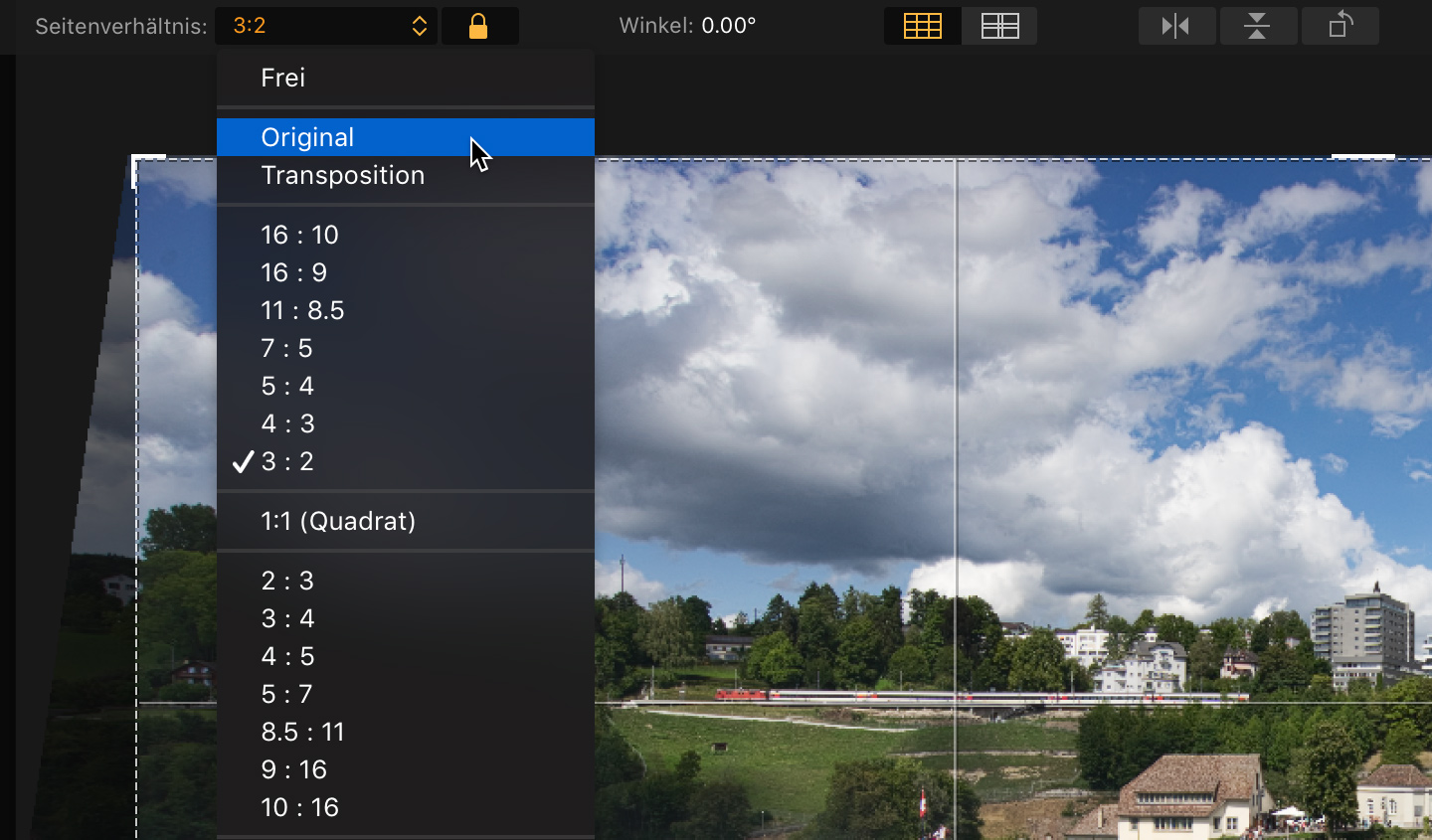
Beim Transformieren entstehen unweigerlich Bildbereiche, die keine Informationen (Pixel) enthalten. Sie könnten nun mit dem Regler „Skalieren“ Ihr entzerrtes Bild soweit vergrößern, dass die leeren Bereiche gefüllt werden. Das tut allerdings der Bildqualität nicht gut.
Schneiden Sie daher Ihr Bild besser auf den passenden Ausschnitt zu: Klicken Sie oben in der Leiste auf „Werkzeuge“ und nehmen Sie „Freistellen“ Alternativ rufen Sie die Funktion mit der Taste „C“ auf. Falls Sie die Original-Proportionen Ihres Fotos erhalten möchten, geben Sie unter „Seitenverhältnis“ die Option „Original“ vor. Ziehen Sie dann den Zuschnittrahmen derart nach innen, dass Ihr Bild die gesamte Fläche ausfüllt. Bestätigen Sie Ihre Eingabe mit „Return“.
Arbeit sichern
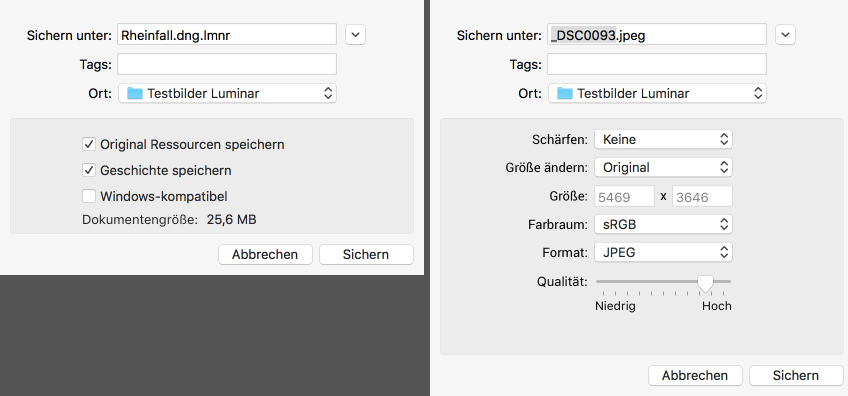
Spätestens jetzt sollten Sie Ihre Arbeit sichern: Rufen Sie „Ablage/Datei > Sichern“ auf und vergeben Sie gegebenenfalls einen neuen, aussagekräftigen Dateinamen. Auf diese Weise speichern Sie im Luminar-Format „lmnr“, das sie ohne Einschränkungen weiter bearbeiten können.
Benötigen Sie eine Kopie Ihrer Arbeit im herkömmlichen TIFF- oder JPG-Format? Dazu dient die Befehlsfolge „Ablage/Datei > Exportieren“.
Übrigens: Luminar 2018 richtet sich keineswegs nur an Bildbearbeitungsnovizen. Auch anspruchsvolle Fotografen, die von Grund auf alles selbst erledigen möchten, kommen mit der Software auf ihre Kosten. Zum Beispiel wenn es darum geht, einer Aufnahme im RAW-Format den letzten Schliff zu verleihen. Weitere Rezepte dazu wird photoscala in Kürze veröffentlichen.