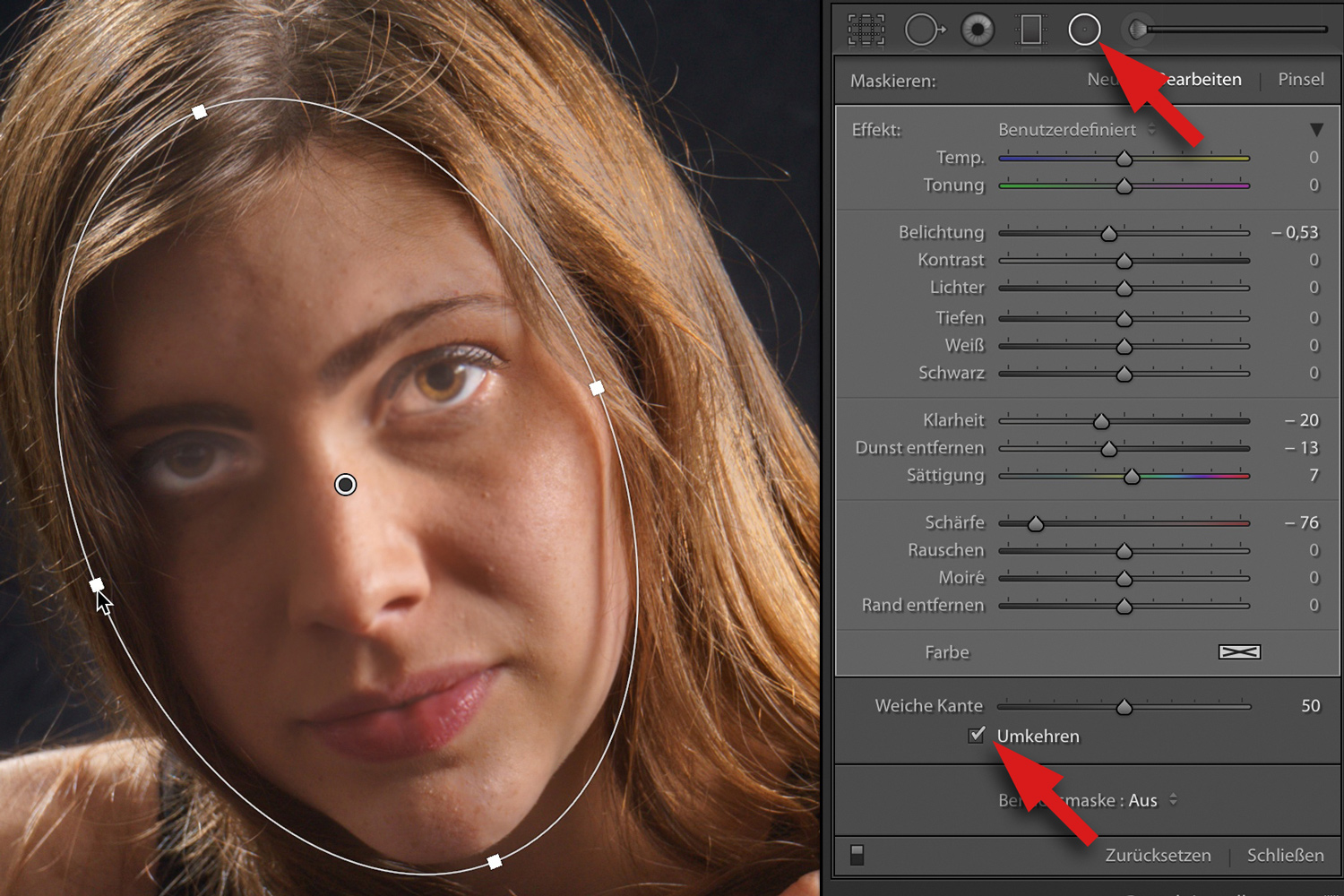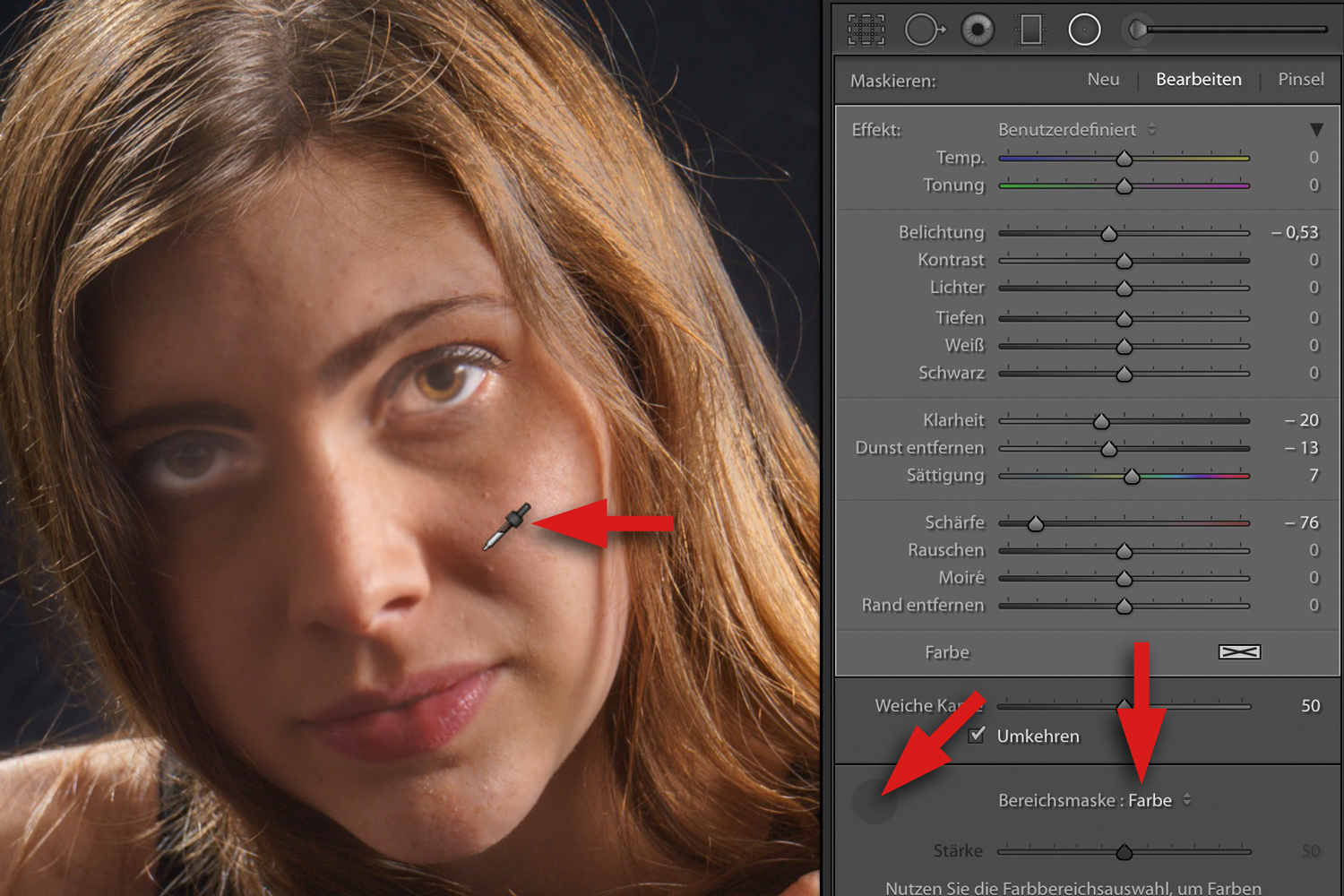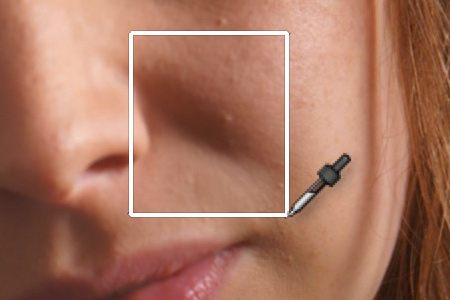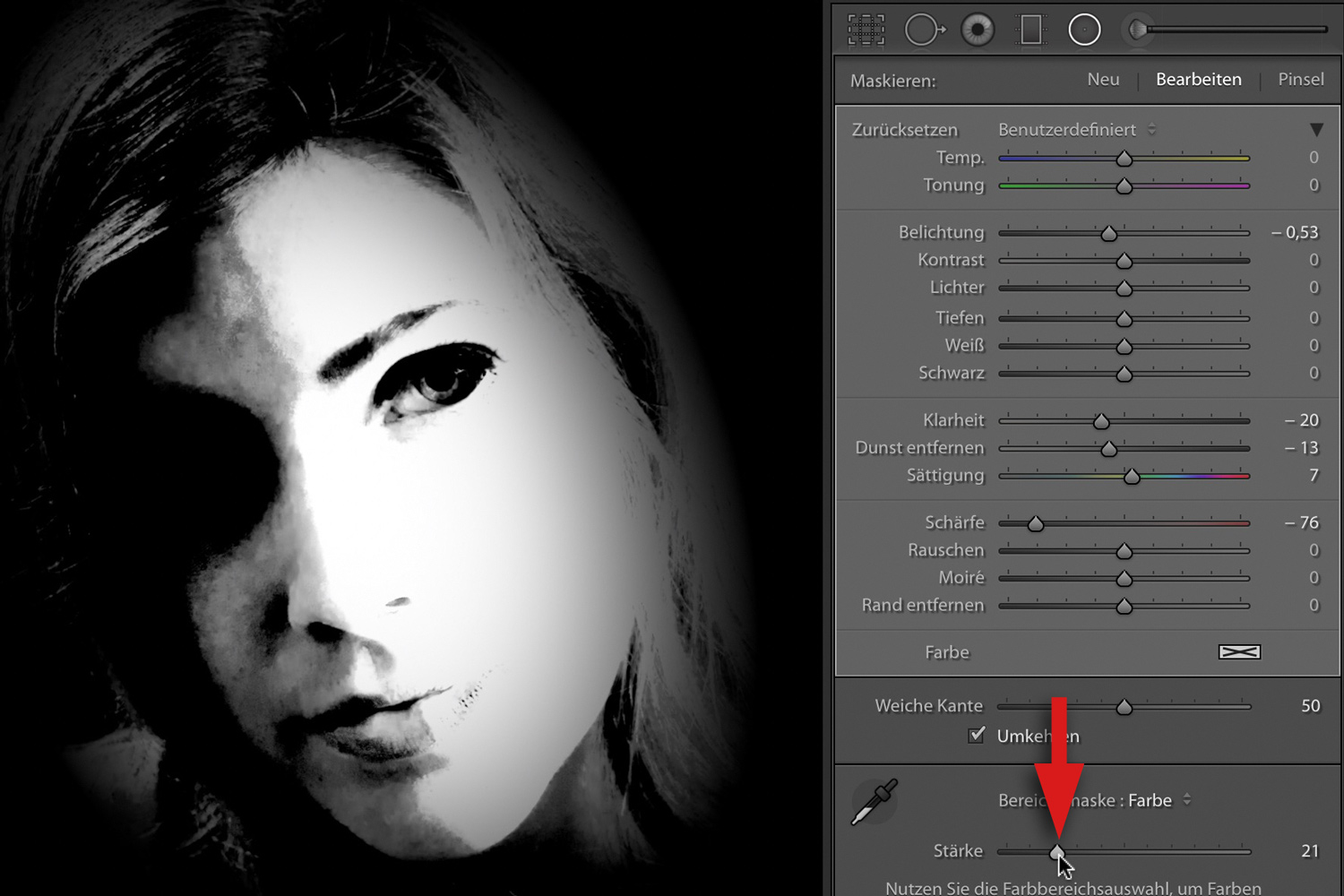In Lightroom CC Classic (nach alter Zählweise: Lightroom 7) hat Adobe mit Farbbereichsmaske und Luminanzmaske zwei clevere Funktionen für Korrekturpinsel & Co. eingeführt. Sie beschränken lokalen Korrekturen auf ausgewählte Farb- bzw. Helligkeitsbereiche. Wie in diesem Beispiel: Hier ist bei der Aufnahme der Kontrast im Gesicht zu hart geraten. Das lässt sich mit dem Radialfilter schnell ausgebügeln, dessen Wirkung ich per Farbbereichsmaske auf die Hauttöne beschränkt habe.
1. Lokale Korrektur anlegen
Los geht’s wie bei früheren Lightroom-Versionen auch: Ziehen Sie einen Radialfilter rund um das zu bearbeitende Gesicht auf. Schalten Sie „Umkehren“ ein, damit sich die Filtereinstellungen auf das Innere der Ellipse auswirkt. Um die Kontraste zu verringern, reduzieren Sie „Klarheit“ und „Dunst entfernen“ moderat, „Schärfe“ kräftig. Falls die Farben jetzt arg ausgewaschen wirken, heben Sie „Sättigung“ etwas an.
Die Haut unseres Models sieht nun schon deutlich besser aus. Aber auch Mund- und Augenpartie sind durch die Kur weichgespült worden – so kann das nicht bleiben!
2. Korrektur per Farbbereichsmaske beschränken
Jetzt kommt die neue Farbbereichsmaske ins Spiel. Sie soll die Auswirkungen des Radialfilters auf die Hauttöne beschränken: Wählen Sie unter „Bereichsmaske“ den Eintrag „Farbe“. Es erscheint eine Pipette – klicken Sie darauf, um sie zu aktivieren. Dann klicken Sie auf eine Bildpartie mit einem typischen Hautton.
Meist reicht ein Klick nicht, um alle Farben zu erfassen, die Sie bearbeiten. Um den Farbbereich auszuweiten, haben Sie diese Möglichkeiten:
3. Stärke der Farbbereichsmaske festlegen
Wirkt Ihre Korrektur bis hierher fleckig? Dann haben Sie nicht alle Hauttöne erfasst. Das passen Sie mit dem Regler „Stärke“ an: Ziehen Sie ihn sachte nach rechts auf, bis alle Farbtöne gleichermaßen abgesoftet werden.
TIPP: Halten Sie die [Alt]-Taste gedrückt, während Sie „Stärke“ aufziehen. Dann zeigt Lightroom in Weiß die Bildpartien, die von Ihrer lokalen Korrektur erfasst werden. Geschützte Bereiche werden schwarz dargestellt. Achten Sie zum Beispiel darauf, dass nicht auch Haare mit in die Korrektur geraten (wie hier). Falls doch, regulieren Sie „Stärke“ wieder etwas herunter.