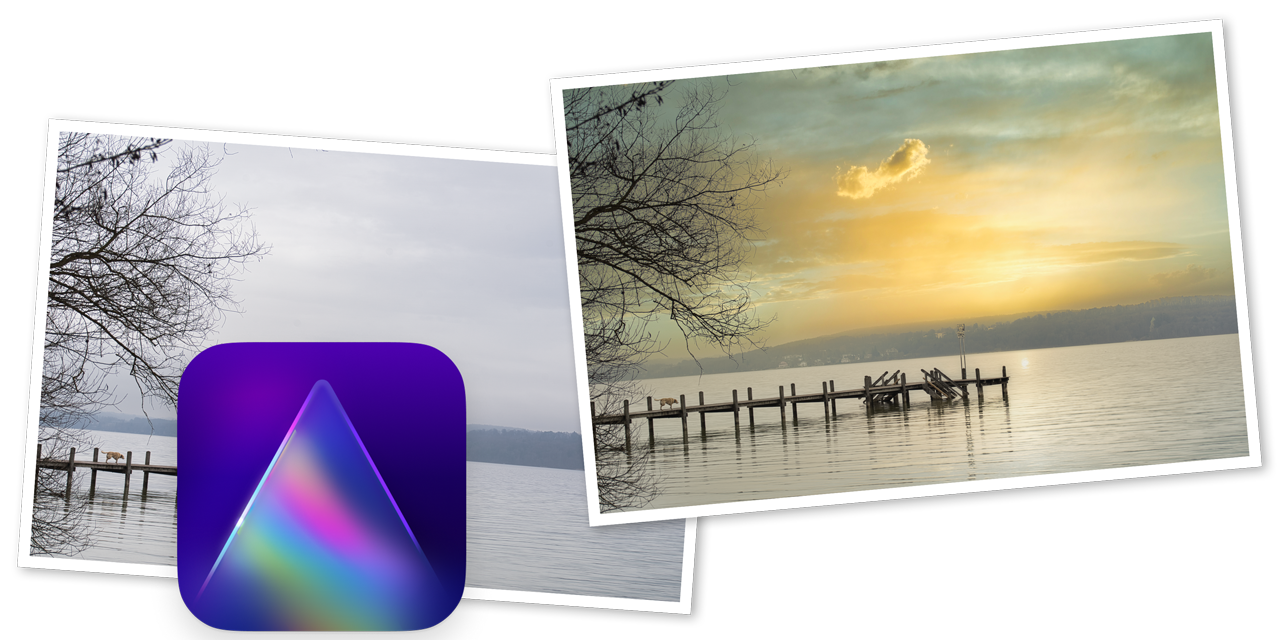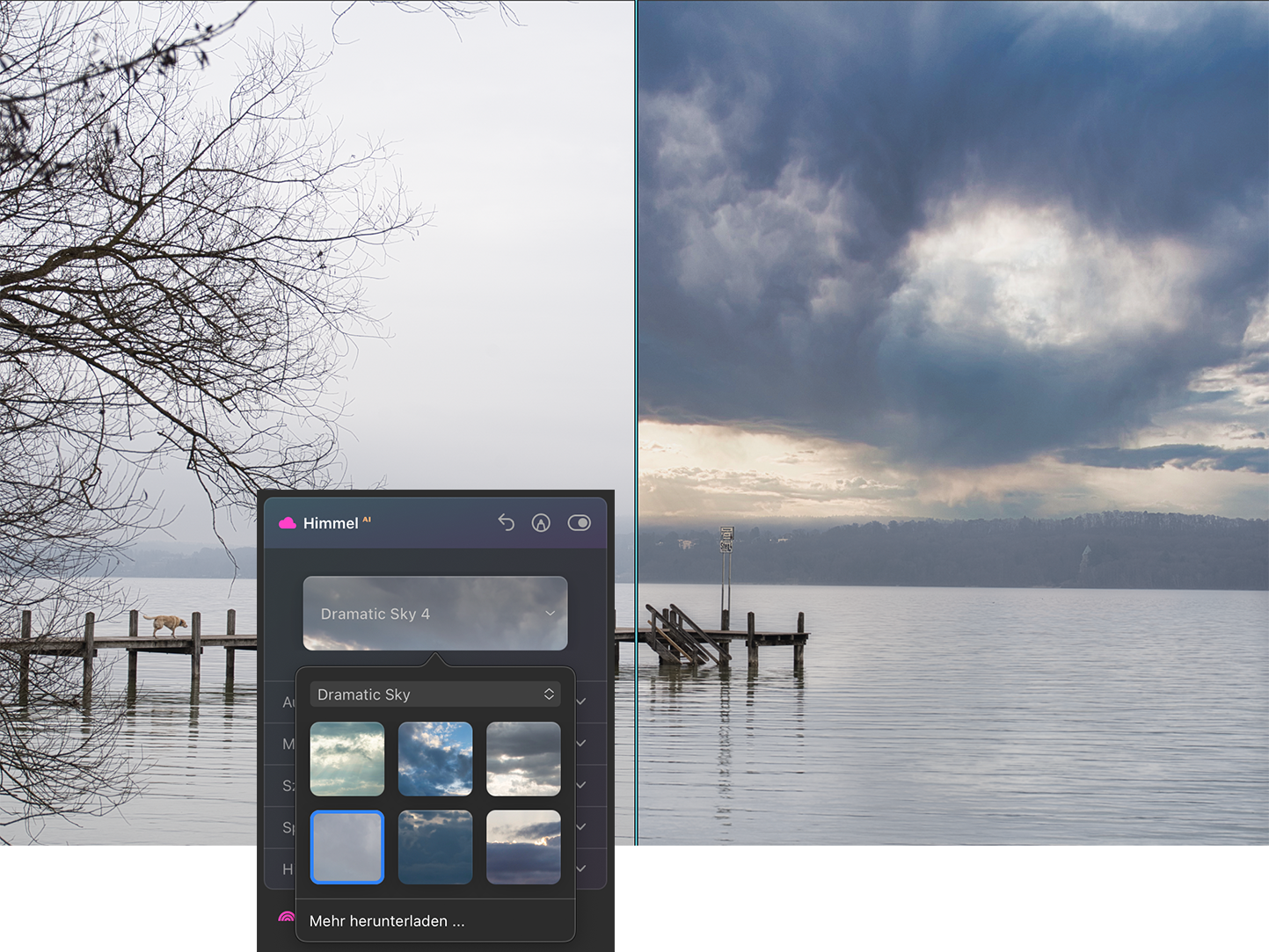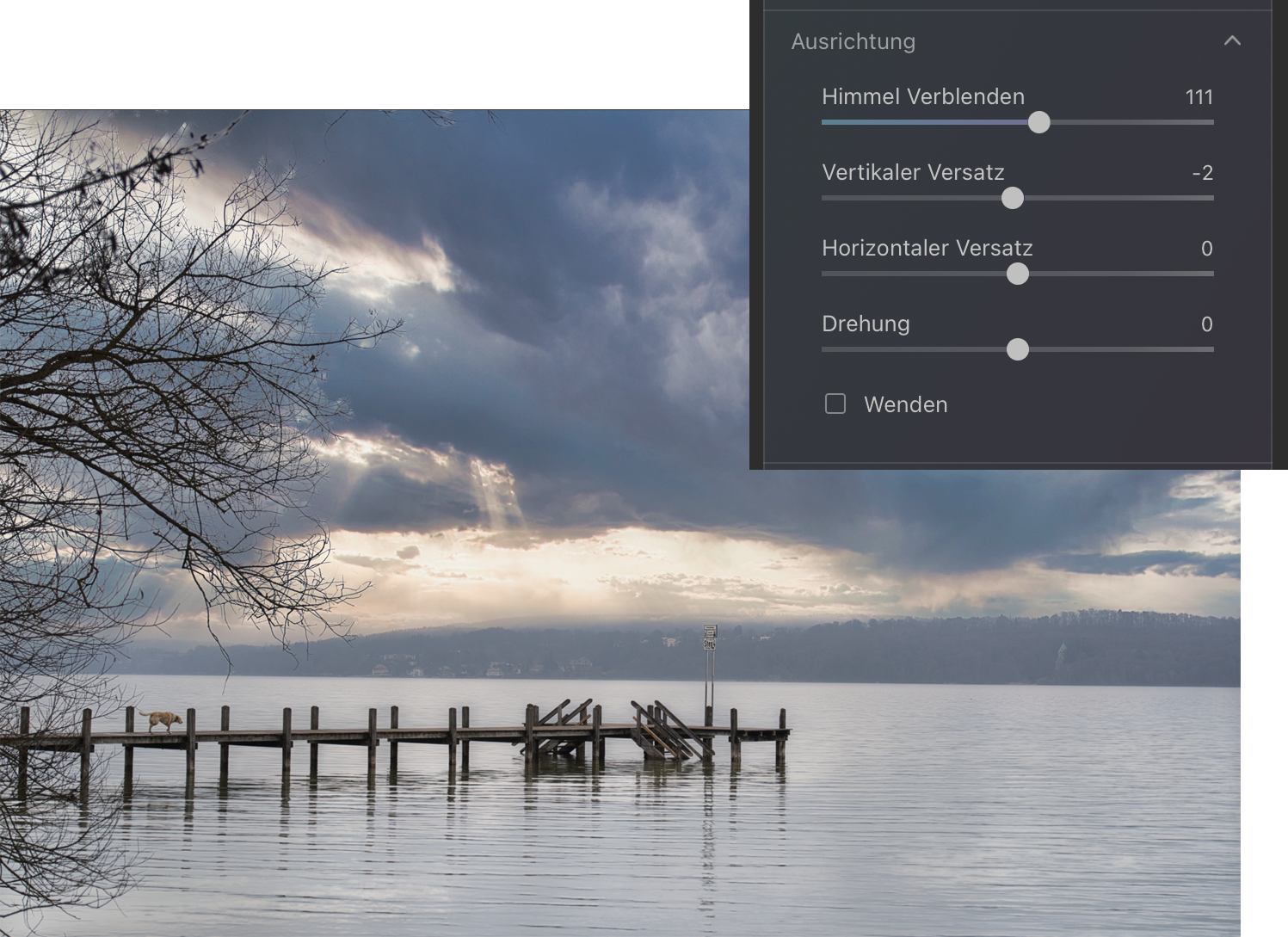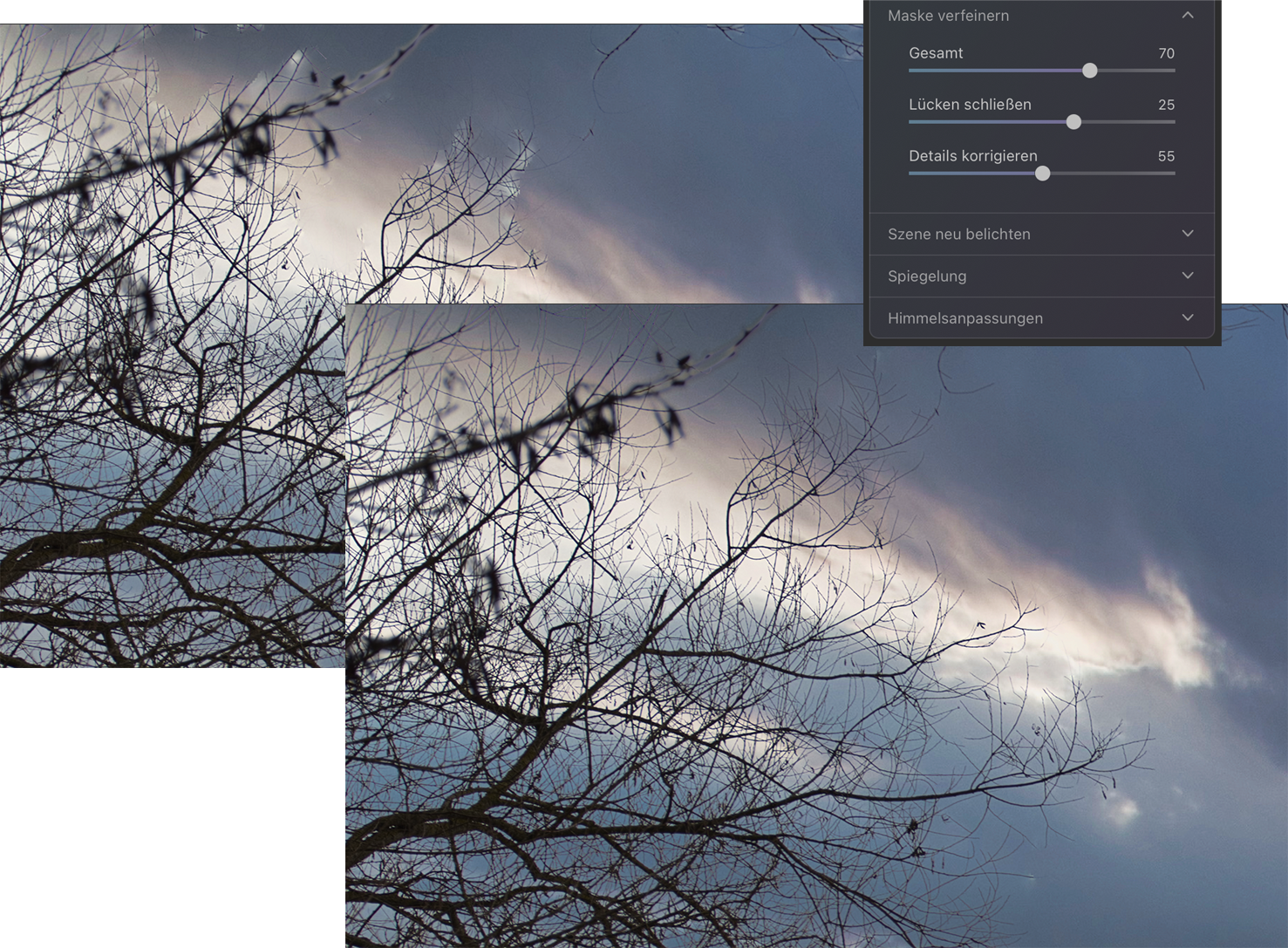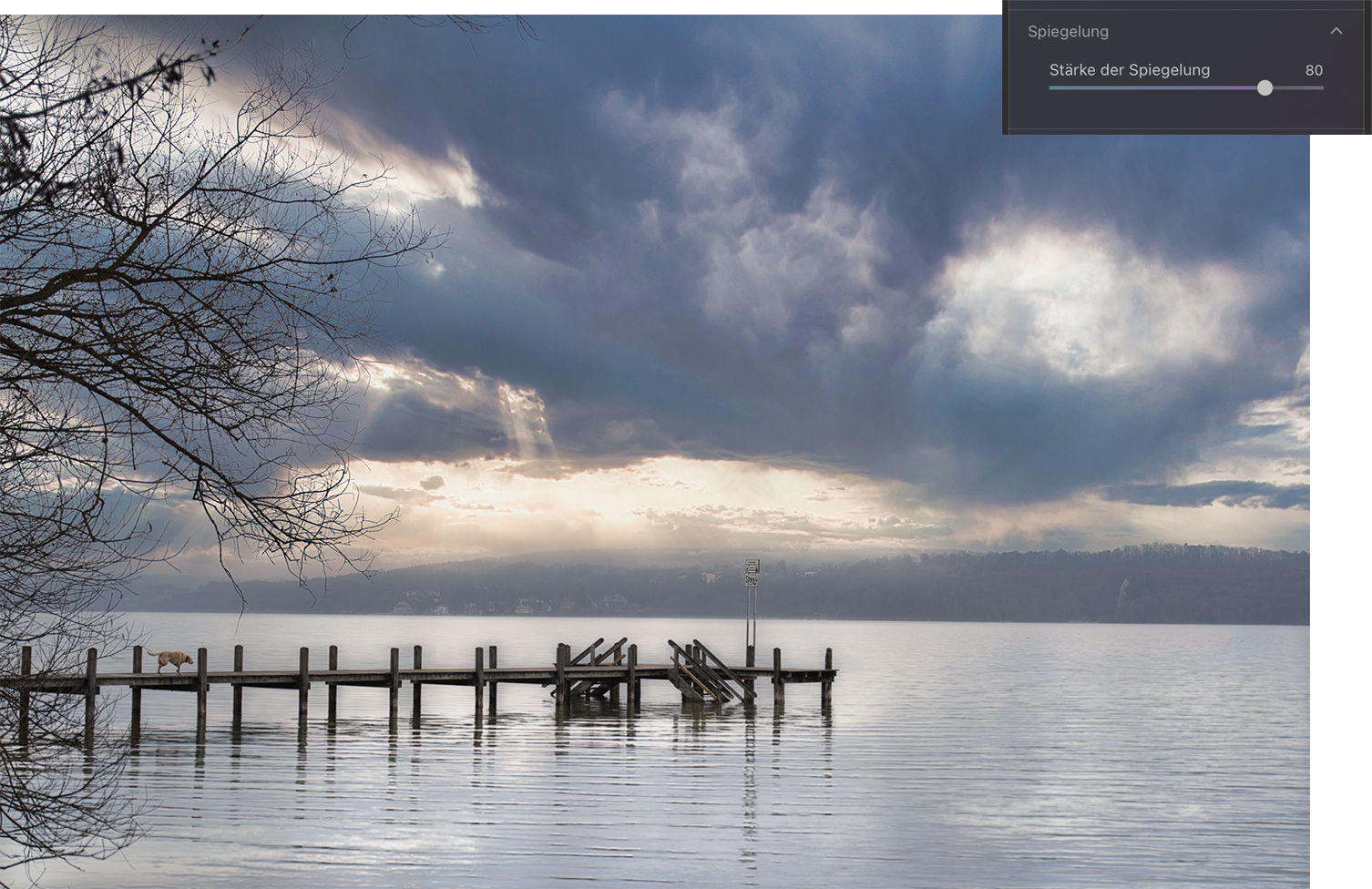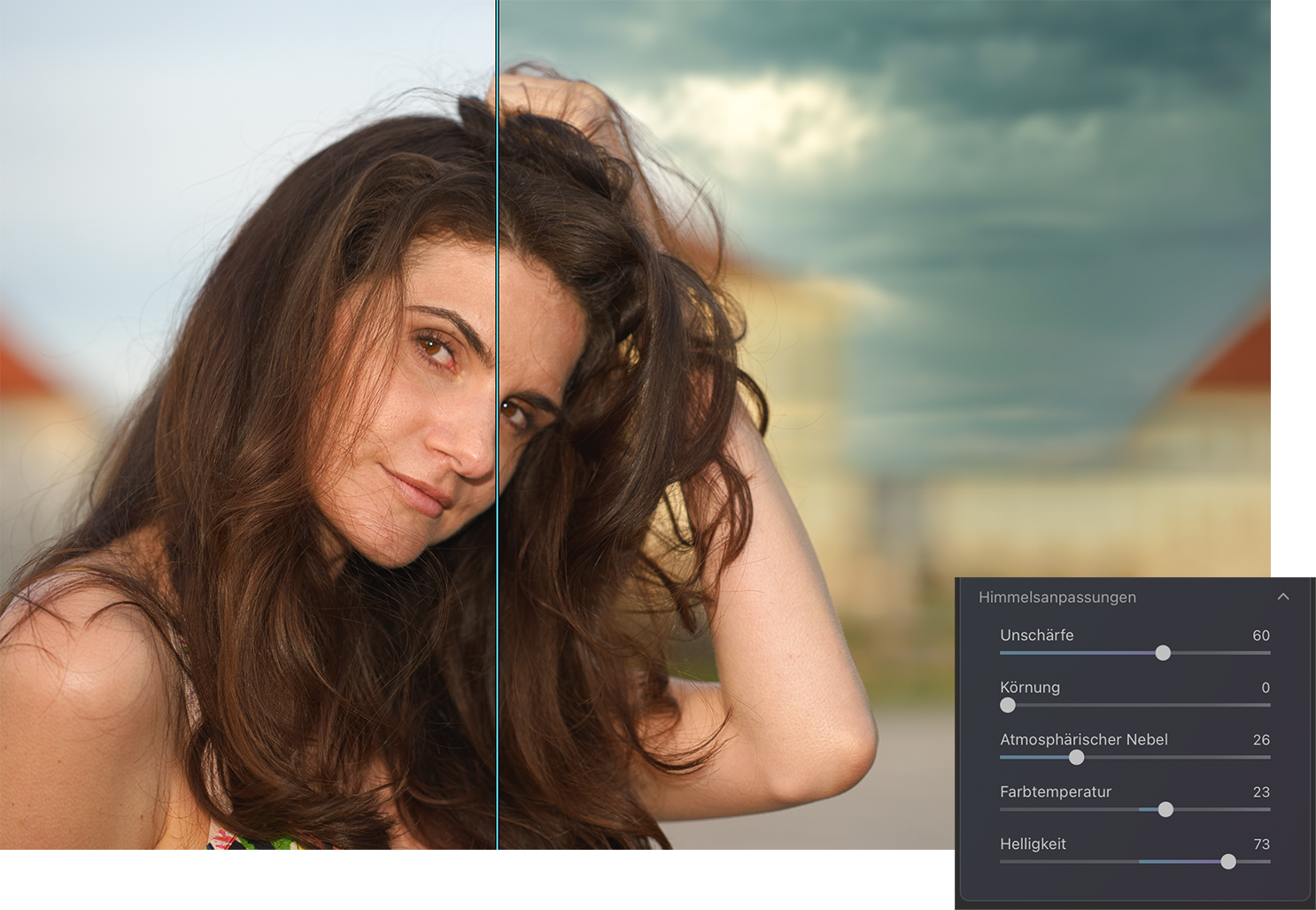Mit Luminar AI Update 2 hat Hersteller Skylum die Funktion Himmel ersetzen perfektioniert. Die wichtigste Neuerung: Ab sofort spiegelt sich ein einmontierter Himmel in Wasserflächen. photoscalahat ausprobiert, wie gut das funktioniert und zeigt Ihnen, wie’s gemacht wird.
Luminar 4 war eines der ersten Bildbearbeitungsprogramme überhaupt, bei dem sich ein langweiliger Himmel im Foto automatisch ersetzen ließ. Perfekt hat das allerdings nicht immer funktioniert. Größtes Manko: In natura spiegelt sich der Himmel in ruhigen Wasserflächen, bei den automatischen Montagen von Luminar 4 jedoch nicht.
Im aktuellen Luminar AI Update 2 hat Skylum dieses Manko nun behoben. Sobald Sie hier einen neuen Himmel in Ihr Foto einsetzen, spiegelt die Software ihn korrekt in Wasserflächen. Sie brauchen sich dafür um nichts zu kümmern, lediglich die Stärke der Spiegelung legen Sie fest.
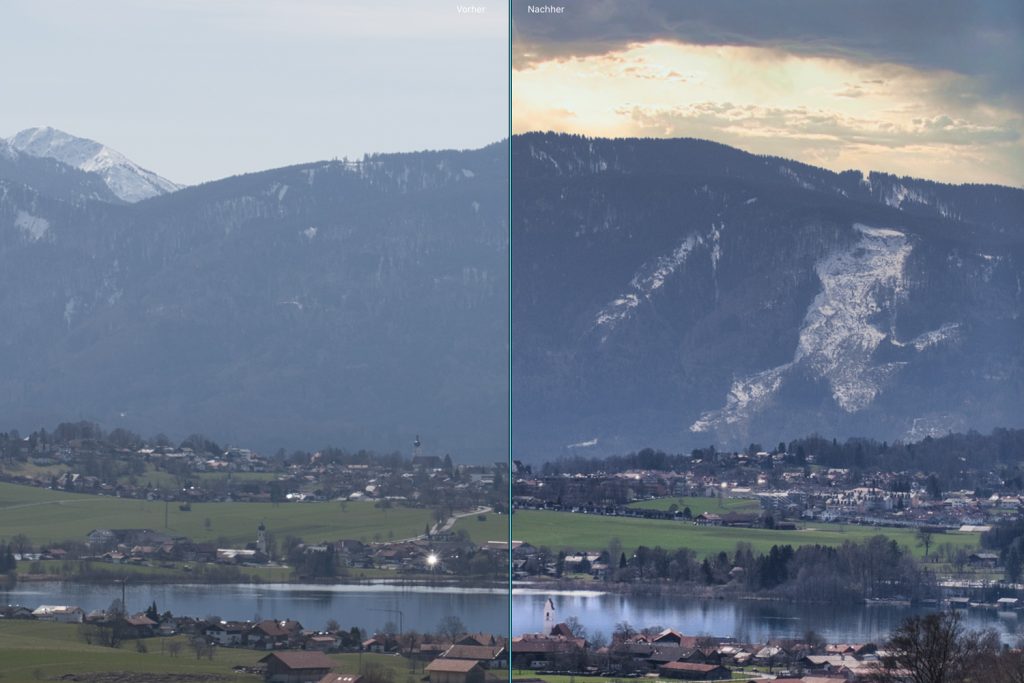
Selbst kleine Wasserflächen (hier ein 50%-Ausschnitt) berücksichtigt die Funktion „Spiegelung“ in Luminar AI 2.0 tadellos.
Skylum empfiehlt die Funktion Himmel ersetzen vor allem für Fotos, in denen das Firmament im Original eintönig und strukturlos ist. Das müssen nicht unbedingt Landschaftsaufnahmen sein. Probieren Sie zum Beispiel auch, wie Ihre Porträtaufnahmen von einem neuen Himmel in Luminar AI profitieren.
01 Neuen Himmel wählen
Einen neuen Himmel erhält Ihr Foto im Arbeitsbereich Himmel AI. Klicken Sie hier als Erstes auf das breite Vorschaubild, um ein neues Firmament (hier: Dramatic Sky 4) auszuwählen. Lassen Sie Luminar AI einen Augenblick Zeit, um den ausgewählten Himmel in Ihrem Bild zu platzieren.
02 Einmontierten Himmel verbessern
In der Regel überblendet Luminar AI 2.0 den neuen Himmel auf Anhieb schon recht überzeugend. Falls nicht: Im Arbeitsbereich Ausrichtung verbessern Sie das Ergebnis. Diese Optionen haben Sie:
Himmel Verblenden: Legt fest, wie weich Luminar AI von der Horizontlinie in den neuen Himmel überblendet. Höhere Werte (wie hier) führen zu einem weicheren Übergang und wirken meist realistischer.
Mit Vertikaler Versatz verschieben Sie den neuen Himmel nach oben oder unten. Horizontaler Versatzverlagert das eingefügte Firmament nach rechts oder links.
Drehung ist eine neue Option in Luminar AI 2.0. Mit ihre rotieren Sie den einmontierten Himmel, etwa wenn der Horizont bei Ihrer Aufnahme nicht waagerecht durchs Bild läuft. Wendung spiegelt den eingefügten Himmel.
03 Letzte Störungen beseitigen
Die künstliche Intelligenz von Luminar AI erkennt den auszutauschenden Himmel verblüffend zuverlässig und tastet den Bildvordergrund nicht an. Falls mit dem neu eingesetzten Himmel doch einmal Vordergrundpartien verschwinden oder das ursprüngliche Firmament nicht ganz ausgetauscht wurde, korrigieren Sie das im Bereich Maske verfeinern.
Wichtig ist vor allem der Regler Gesamt: Je weiter Sie ihn aufziehen, desto genauer trennt Himmel AI den Vordergrund vom Himmel. Desto länger benötigt die Funktion allerdings auch, bis sie zu einem Ergebnis kommt.
Falls doch noch der Original-Himmel in eng umgrenzten Bildbereichen stehen bleiben sollte (hier zum Beispiel zwischen den Zweigen), ziehen Sie Lücken schließen weiter auf. Überdeckt der eingefügte Vordergrund-Details, holen Sie diese mit Details korrigieren wieder zurück.
04 Spiegelungen
Die wohl wichtigste Neuerung in Luminar AI 2.0: die Funktion Spiegelung. Hiermit legen Sie fest, ob und wie stark sich ein eingefügter Himmel in Wasserflächen spiegeln soll. In welchen Bildbereichen die Spiegelungen erscheinen, lässt sich übrigens nicht steuern – da sind Sie ganz der künstlichen Intelligenz von Luminar AI ausgeliefert. Nach unserer Erfahrung funktioniert das aber hervorragend, die Software erkennt Wasserflächen sehr zuverlässig.
05 Ergebnis optimieren
Sollte der eingefügte Himmel immer noch nicht mit der Original-Aufnahme harmonieren, bringen Sie den Bearbeitungsbereich Himmelsanpassungen ins Spiel. Lassen Sie etwa den neuen Himmel in Unschärfe versinken, falls im Foto nur der Vordergrund scharf ist – eine großartige Option zum Beispiel bei Porträtfotos.
Falls es bei der ursprünglichen Aufnahme in der Ferne dunstig war, bringen Sie den Dunst mit dem Regler Atmosphärischer Nebel zurück ins Bild. Ähnlich verhält es sich mit der Option Körnung. Passen Sie bei Bedarf auch Farbtemperatur und Helligkeit des eingefügten Himmels an.