Eine verlassene Fischerhütte in der Bretagne. Der abendliche Dunst hat alle Himmelskonturen aufgelöst – dieses Foto will so recht keine Stimmung aufkommen lassen. Wie wäre es mit einem dramatischen Himmel, der das Bild gleich viel spannender wirken lässt? Kein Problem für das neue Werkzeug „AI Sky Replacement“ in Luminar 4. photoscala zeigt, wie einfach Sie damit Ihre Fotos im Handumdrehen verbessern.
Klar, Fotoreporter sollten besser die Finger von Tools wie „AI Sky Replacement“ in Luminar 4 lassen. Aber wer wie ich auf einer Urlaubsreise einfach nicht auf den perfekten Moment warten kann, der darf ruhig einen langweiligen grauen Himmel durch eine peppige Variante ersetzen. Wie wär’s mit einem kontrastreichen Wolkenhimmel? Oder doch lieber eine farbstarke Sonnenuntergangsvariante?
Ganz gleich, welche Stimmung Sie sich für Ihr Landschafts- oder Architekturfoto wünschen – „AI Sky Replacement“ in Luminar 4 hält für jeden Geschmack die passende Himmelsvorlage bereit. Oder fotografieren Sie das Firmament Ihrer Wahl selbst – auch Ihre eigenen Himmelsfotos können Sie als in Luminar 4 verwenden.
Luminar 4 ist eine einfach zu bedienende Bildbearbeitung mit Verwaltungsfunktionen. Die Software liefert mit wenigen Handgriffen eindrucksvolle Ergebnisse, große Vorkenntnisse setzt sie nicht voraus. Luminar 4 kostet regulär nur 89 Euro. Als Leser von photoscala erhalten Sie 10 Euro Rabatt, wenn Sie bei der Bestellung den Rabattcode PHOTOSCALA angeben.
01 AI Sky Replacement aufrufen
Los geht’s. Haben Sie Ihr Bild bereits aus der Bibliothek in den Bereich „Bearbeiten“ geladen? Falls nicht, klicken Sie jetzt auf „Bearbeiten“. Weiter geht’s dann im Werkzeugbereich „Kreativ“ mit dem Befehl „AI Sky Replacement.
02 Neuen Himmel auswählen
Klicken Sie ganz oben im Arbeitsbereich von „AI Sky Replacement“ auf Himmelsauswahl. Es öffnet sich eine Liste mit den Vorgaben, die Skylum mitliefert. Wählen Sie die gewünschte aus – ich habe hier „Dramatic Sunset 4“ genommen.
TIPP: Sie möchten einen Himmel in Ihr Bild einfügen, den Sie selbst aufgenommen haben? Klicken Sie auf „Benutzerdefiniertes Himmelsbild laden“ am Ende der Liste, dann wählen Sie die entsprechende Bilddatei.
03 Himmel perfekt einpassen
AI Sky Replacement erkennt den zu ersetzenden Himmel mit verblüffender Präzision, das neue Firmament wird meist nahtlos in Ihr Bild eingefügt. Dass es durch die Montage zu leichten Artefakten gekommen ist, zeigt sich in unserem Beispiel erst in der 200%-Vergrößerung: Die Horizontkante im Bildhintergrund hat einen hässlichen dunklen Rand erhalten (oberer Ausschnitt).
In der Regel beheben Sie derartige Probleme mit dem Regler „Himmel Verblenden“ – ziehen Sie ihn weiter nach rechts, um den Übergang zwischen Original-Horizont und eingefügtem Himmel sanfter zu machen.
Probieren Sie aber auch, ob „Position des Horizonts“ weiterhilft. In unserem Fall hat das geklappt – schon eine leichte Verlagerung der Horizontlinie hat die Montagekante eliminiert (Ausschnitt unten).
04 Lichtstimmung der Montage verbessern
Luminar passt die Lichtstimmung Ihrer Montage automatisch an die des eingefügten Himmels an. Wie stark, das stellen Sie mit „Relight Scene“ ein. Ich habe den Effekt hier auf „37“ verstärkt und mit „Sky Global: 20“ den Einfluss des Originalhimmels auf die Lichtstimmung etwas abgeschwächt.
05 Erweiterte Einstellungen nach Maß
Bis hierhin sieht das Ergebnis schon ziemlich perfekt aus! Sie haben aber noch weitere Möglichkeiten: Öffnen Sie doch einmal die „Erweiterten Einstellungen“. Hier habe ich mit „Himmelstemperatur: 46“ dem gesamten Bild die warme Anmutung der Abendstimmung verliehen. „Himmelsbelichtung: -10“ dunkelt den neuen Himmel etwas ab.
Häufiger werden Sie auch „Lücke schließen“ brauchen. Ziehen Sie diesen Regler nach rechts auf, falls in Ihrem Bild zwischen Ästen oder dem Gitter von Strommasten noch der Original-Himmel durchscheint.
Oder soll Ihr neuer Himmel in Unschärfe versinken, etwa für eine Porträtaufnahme? Auch das ist möglich, die Stärke der Unschärfe stellen Sie mit „Sky Defocus“ ein.


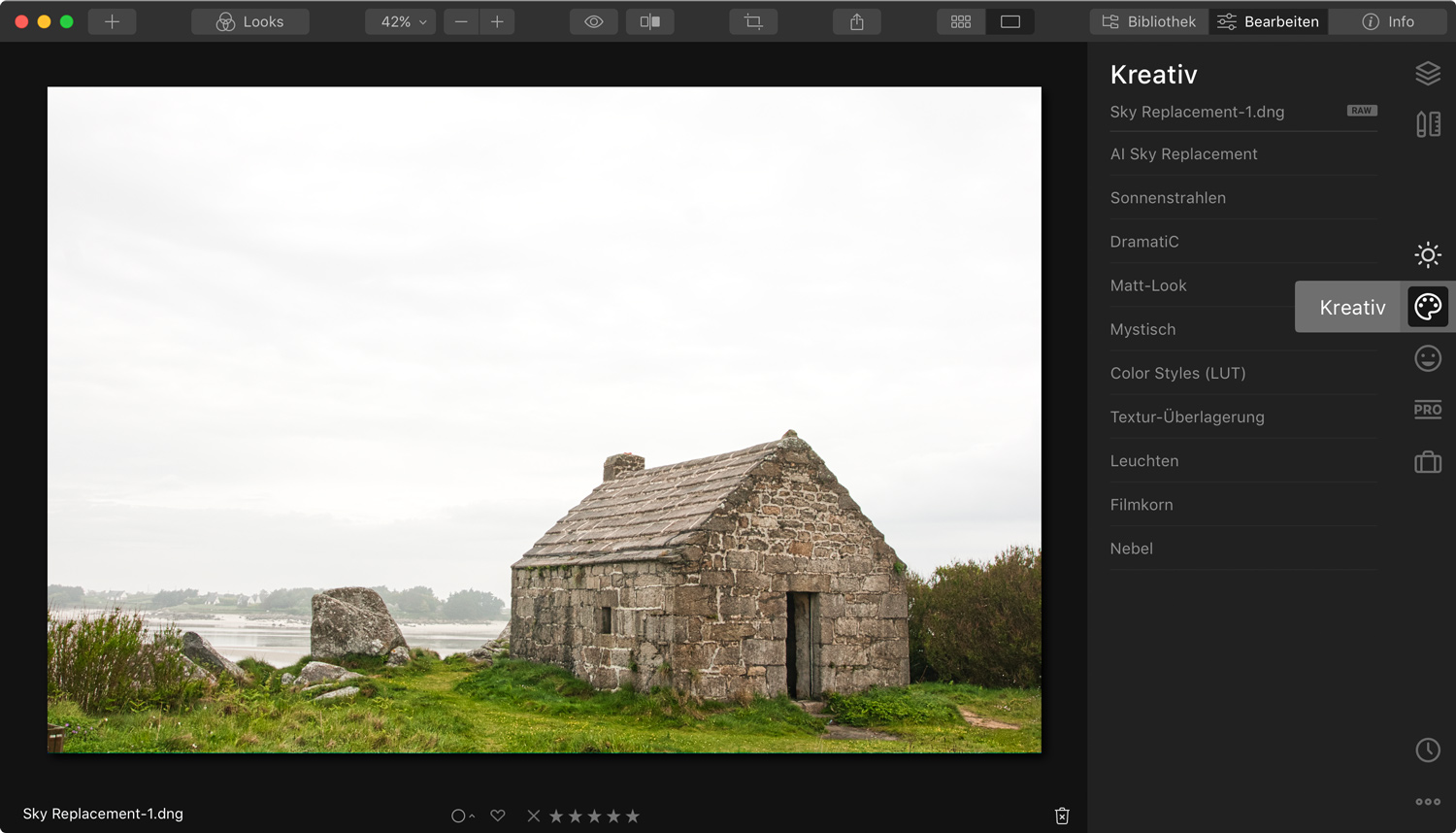
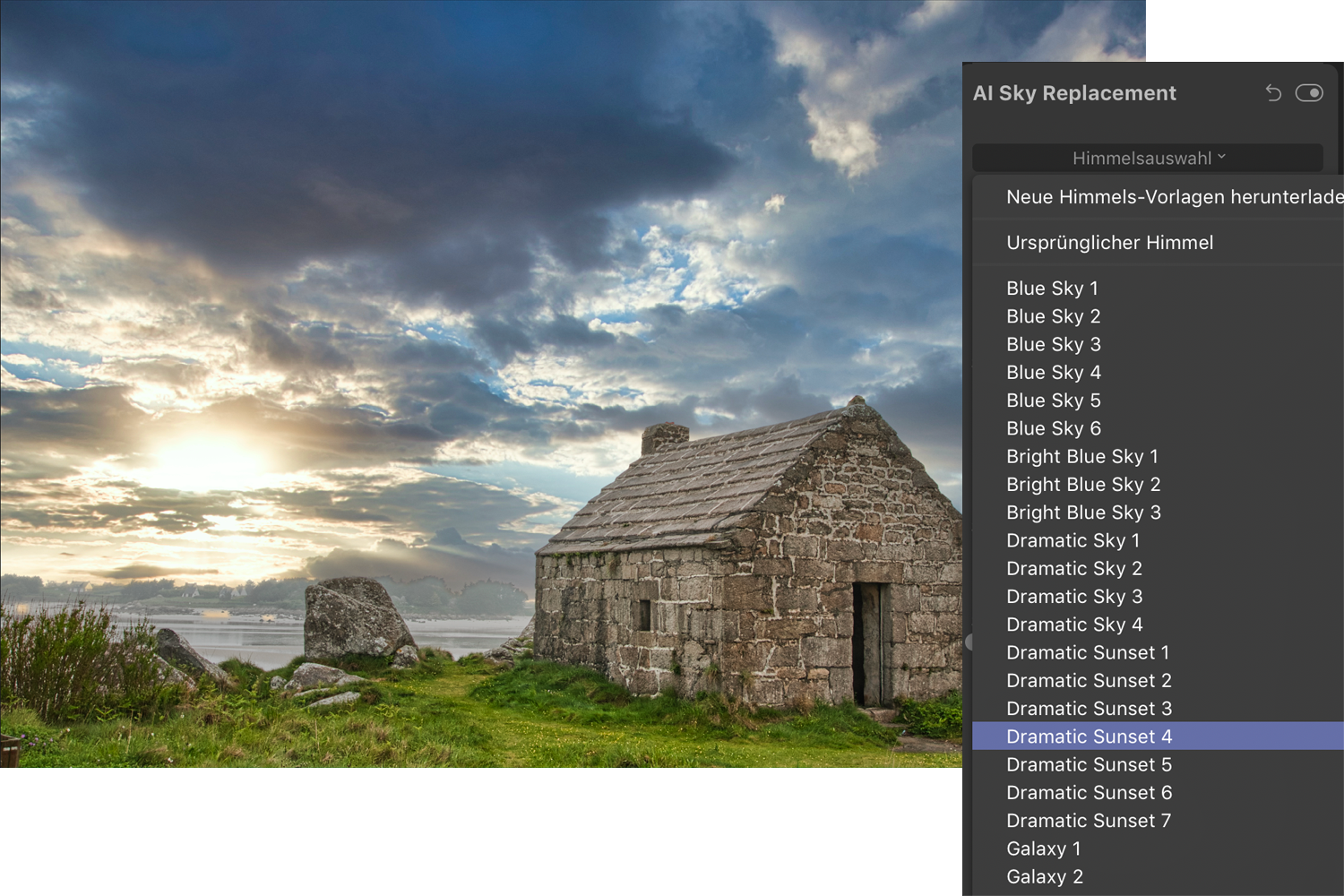
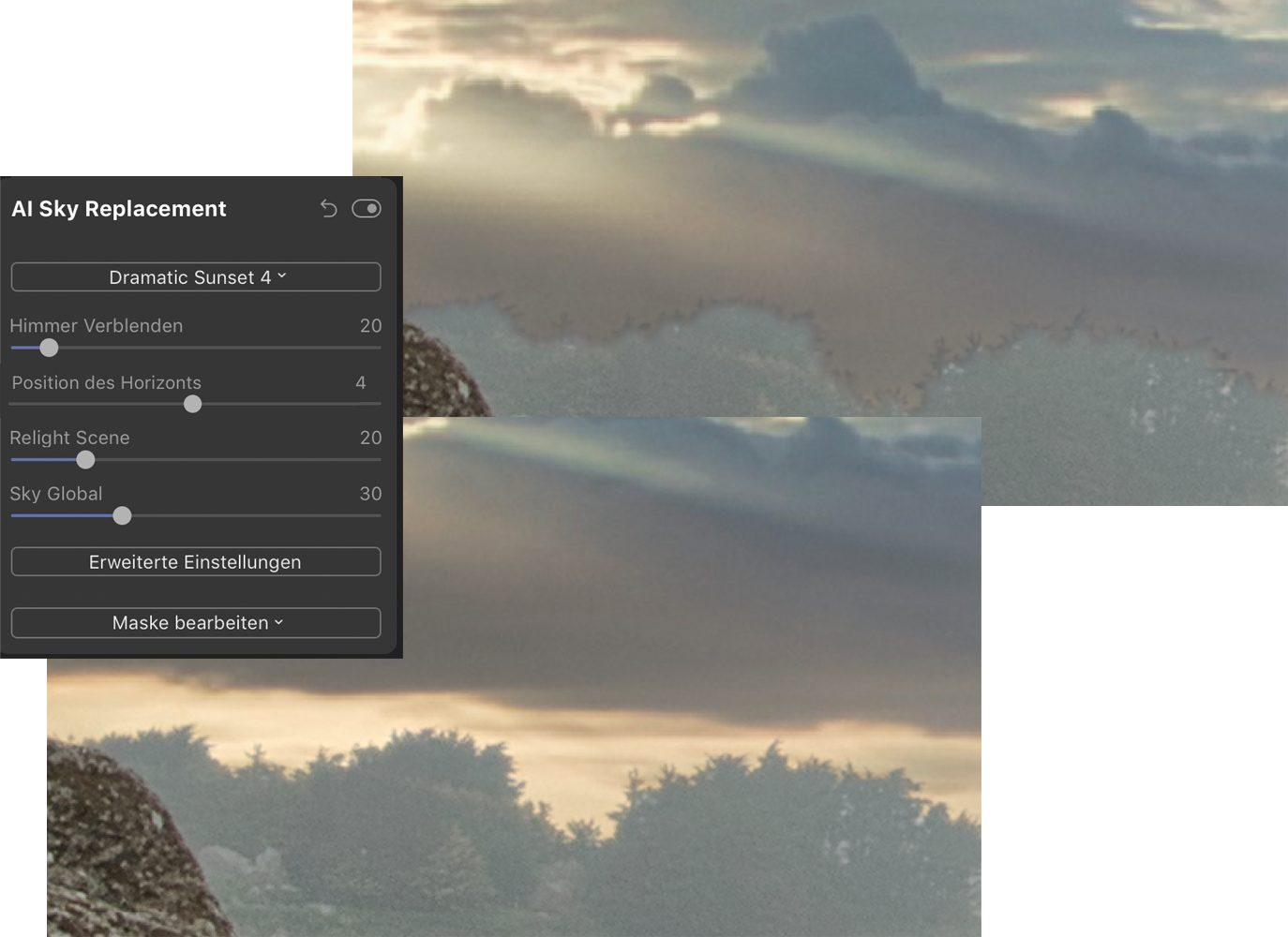
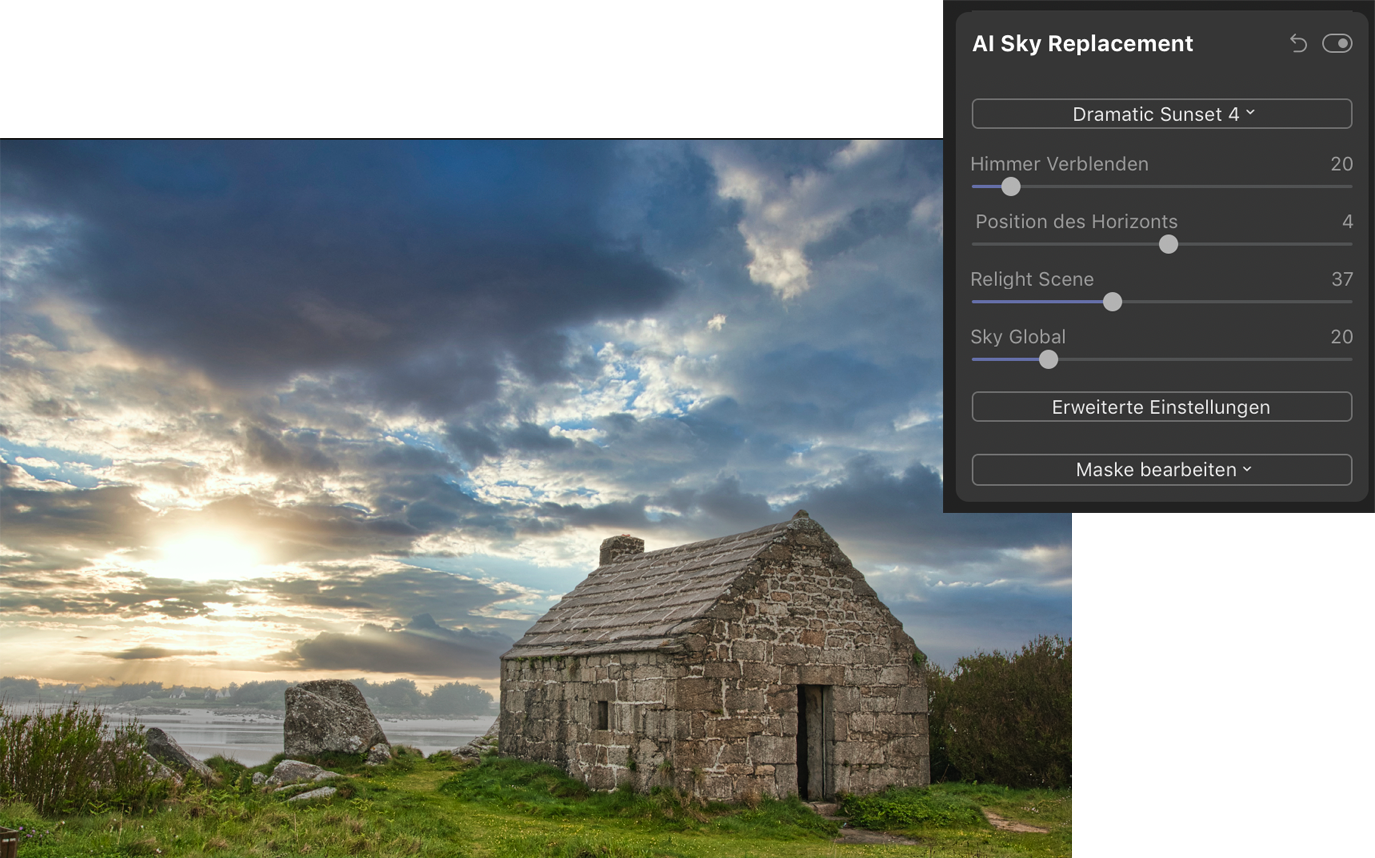
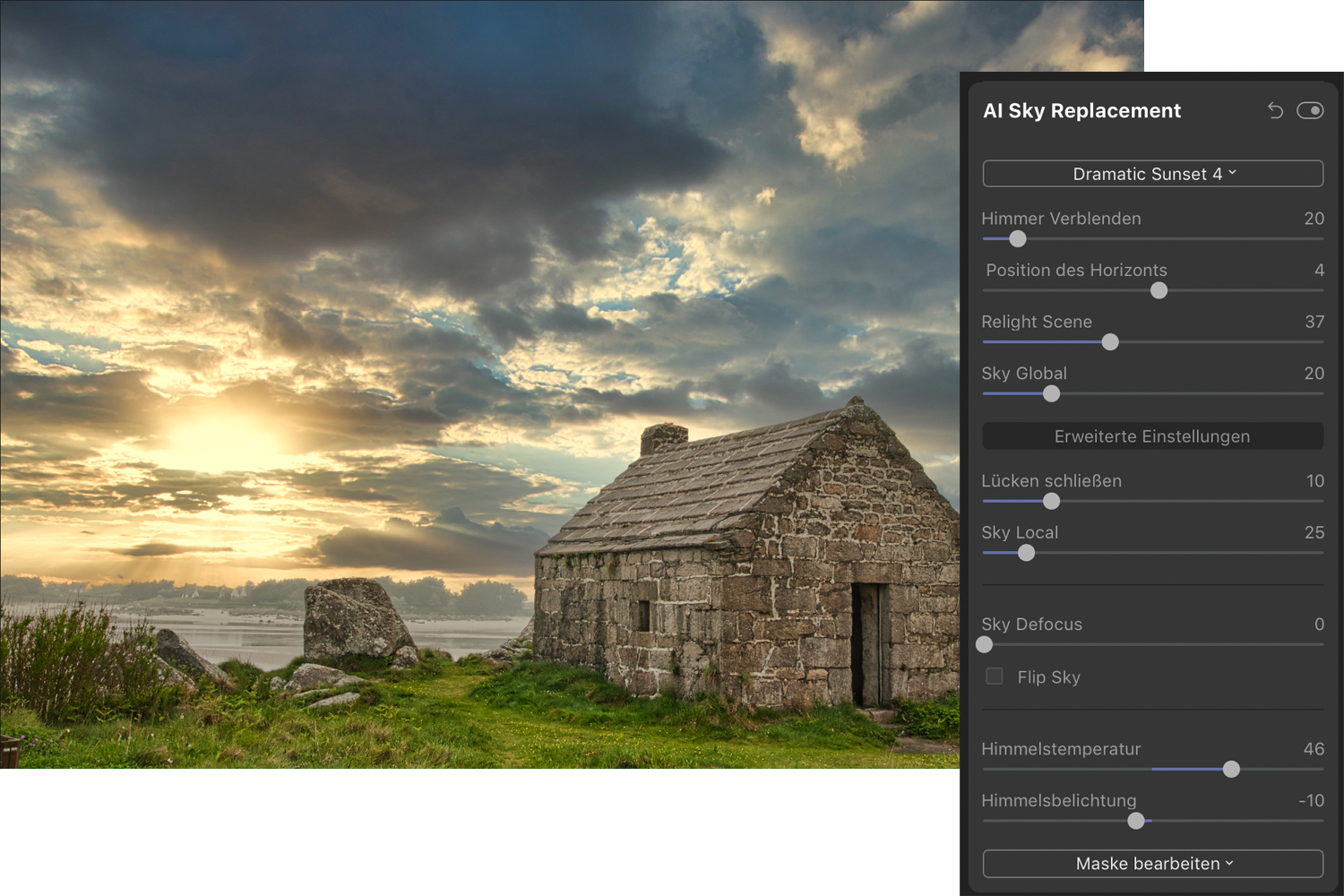
Ok, ok. Früher haben wir auch mit Orange und Rotfilter und Abwedeln und Nachbelichten einen Himmel in einem SW-Bild erzeugt, der nicht ganz mehr mit dem was zu tun hatte, wie ihn das Auge erblickt hat. Aber komplett austauschen, das geht für meinen Geschmack dann doch etwas zu weit. Das ist Fotomontage und nicht mehr Fotografie.
Schon der grandiose Wilhelm Busch hat festgestellt: "Was beliebt ist erlaubt". 🙂
Ich finde auch, jeder soll seine Bilder so bearbeiten wie er mag. Man muss es ja selbst nicht (nach)machen.
Außerdem ist ein "Himmels-aus-tausch" nichts ungewöhnliches. Mein Lehrmeister Heinrich Heidersberger "wechselte" bei seinen Motiven öfter mal den Himmel aus. Und das im analogen Zeitalter der Photographie!
Heute geht es erheblich einfacher. Hätte Heinrich zu seiner Zeit die digitale Möglichkeit gehabt, er hätte sie auch voll ausgenutzt!
Aber nicht immer gern Gesehen!
Früher? Einen Himmel ausgetauscht hat man gerade auch früher, insbesondere als die Filme noch nicht panchromatisch waren. Genauso wie die Haut bei Portraits geglättet usw. Das ist alles so alt wie die Fotografie selbst, nur das es heute viel leichter geht.
Aber wie bei allem ist es so: Wird es massenhaft gemacht, wird es wertlos.
Man könnte auch einfach mal kein Foto machen. Wo ist das Problem?