Lightroom bietet eine Reihe von Möglichkeiten, zügig und bequem die Aufnahmen eines Shootings zu vergleichen und so die besten Fotos zu finden. Sogar die einzelnen Schritte bei der Entwicklung lassen sich zum Vergleich an- und abschalten. Wie’s gemacht wird, zeigt Olaf Giermann von der Zeitschrift DOCMA.
DOCMA ist seit 2002 die führende deutsche Zeitschrift für kreative Fotografen, die ihre Ideen in Photoshop und Lightroom verwirklichen. Dieser Beitrag stammt aus der aktuellen Ausgabe #91. photoscala gibt ihn hier mit freundlicher Genehmigung wieder.
In der aktuellen Ausgabe #91 gibt es wieder viele Themen für den ambitionierten Fotografen und Photoshopper. Zum Beispiel beschäftigt sich Olaf Giermann in einem Premium-Workshop mit der Frage, wie Sie normale Landschaftsfotos in eindrucksvolle Kunstwerke verwandelt. Christian Thieme zeigt einen ganz einfachen Greenscreen-Workflow für schnelle Freisteller. Außerdem vergleicht er die Lightroom-Bildverwaltungsfunktionen mit denen von Adobe Bridge. Die Photoshop-Akademie befasst sich mit den für Fotografen wichtigen Funktionen von Photoshops Zeitleiste …
Bezugsmöglichkeiten
Versand Einzelhefte und ePaper: www.docmashop.de
Das DOCMA-Abo gibt es zum Sparpreis ab 43 Euro im Jahr: www.docma.info/abo
Geschäfte, in denen man DOCMA kaufen kann: https://www.mykiosk.com/suche/66243/docma/
Gratis-Heft zum Kennenlernen: https://www.docma.info/aboshop/1-heft-gratis
Alle Fotos zu diesem Beitrag: Olaf Giermann
Bibliotheksansichten
In Lightrooms Bibliotheksmodul können Sie in der Werkzeugleiste (Shortcut zum Ein- und Ausblenden: »T«) mit einem Klick zwischen den verfügbaren Bildansichten, alternativ per gezeigtem Tastenkürzel, umschalten: Die »Rasteransicht« (a) stellt alle Bilder als Thumbnails dar. Die »Lupenansicht« (b) zeigt das gewählte Bild in Fenstergröße. Die »Vergleichsansicht« (c) erlaubt den schnellen Vergleich zweier Bilder auch bei hoher Zoomstufe, während Bilder im »Übersicht«-Modus (d) gemeinsam auf Fenstergröße eingepasst werden.
Der Übersichtsmodus
Im »Übersichtsmodus« erhalten Sie eine vergrößerte Ansicht ausgewählter Fotos. Dabei werden die Bilder je nach Bildschirm- und Fenstergröße so groß wie möglich dargestellt und angeordnet. Bei sehr vielen ausgewählten Dateien sehen Sie wahrscheinlich zunächst nicht viel mehr als auf den Miniaturen in der Rasteransicht. Sie können sich aber schnell einen Überblick verschaffen und die besten Bilder mit Sternen, Farbtags oder weißer „Ausgewählt“-Flagge (»P«) bewerten, beziehungsweise völlig ungeeignete Fotos als „Abgelehnt“ (»X«) markieren und mit »Strg/Cmd-Klick« aus der Ansicht entfernen.
Der Clou daran: Mit jedem entfernten Foto werden die Bilder im »Übersichtsmodus« neu angeordnet und etwas größer dargestellt. Auf diese Weise finden Sie schnell die besten Fotos einer Serie. Details wie etwa Rauschen oder Schärfe können Sie im Übersichtsmodus jedoch nicht prüfen. Dafür dient die Vergleichsansicht.
Die Vergleichsansicht
Hier können Sie zwei Bilder in einer Nebeneinander-Ansicht vergleichen. Von mehreren ausgewählten Bildern wird das erste links angezeigt, das nächstfolgende rechts (a). Im Gegensatz zum Übersichtsmodus können Sie hier durch einen Klick ins Bild oder durch Drücken der Leertaste auf die im Navigator-Panel gewählte Zoomstufe (b) springen und so die Details der Fotos vergleichen.
Entfernen Sie das unschärfere oder verwackelte Foto mit einem Klick auf das X-Symbol rechts unter dem Bild (c), so wird der nächste Bildkandidat eingeblendet. Sie können das jeweils beste Foto über »Vertauschen« (d) bei Bedarf nach links verschieben.
So lässt sich beispielsweise bei einer Serienbildaufnahme schnell das schärfste Foto oder das den entscheidenden Augenblick zeigende identifizieren.
Entwickelnansichten
Im »Entwickeln«-Modul stehen Ihnen neben der Standardansicht (»Lupenansicht«, Taste »D«) noch die »Referenz-Ansicht« (a) sowie die Vorher/Nachher-Ansicht zur Verfügung (b). Bei beiden können Sie die Bilder nicht nur nebeneinander, sondern auch untereinander anordnen – die Vorher/Nachher-Ansicht lässt sich auch getrennt für die linke und rechte Bildhälfte einblenden. Nutzen Sie am besten die Schaltflächen in der Werkzeugleiste, um den gewünschten Modus einzustellen.
Vorher/Nachher-Ansicht
Die Vorher/Nachher-Ansicht erlaubt den Vergleich verschiedener Bearbeitungszustände – und zwar nicht nur zwischen „Unbearbeitet“ und „Bearbeitet“. Falls Sie im Vorher- und im Nachher-Fenster dasselbe bearbeitete Bild sehen sollten, wählen Sie im Menü »Einstellungen > Alle Einstellungen zurücksetzen« oder nutzen Sie die »Zurücksetzen«-Schaltfläche (a). Klicken Sie dann auf »Vorher- und Nachher-Einstellungen austauschen« (d), um links beziehungsweise oben das unbearbeitete Foto und rechts beziehungsweise unten das bearbeitete anzuzeigen.
Mit einem Rechtsklick auf einen Schritt im »Protokoll« und dem Befehl »Protokollschritteinstellung nach Vorher kopieren« (e) können Sie jeden Bearbeitungsschritt in der Vergleichsansicht einblenden. Nutzen Sie diese Möglichkeit, falls Sie sich nicht ganz sicher sind, ob die zuletzt durchgeführten Korrekturen das Bild wirklich aufgewertet haben. Gefällt Ihnen dann der Vorher-Zustand doch besser, können Sie ihn über die Schaltfläche »Vorher- zu Nachher-Einstellungen kopieren« (b) als Bildergebnis festlegen. Über »Nachher- zu Vorher-Einstellungen kopieren« (c) legen Sie bei Bedarf ein neues Ausgangsbild für anschließende Bearbeitungsschritte fest.
Referenzansicht
In der »Referenzansicht« blenden Sie links beziehungsweise oben ein anderes Bild als Referenz ein, während Sie versuchen, das rechts beziehungsweise unten angezeigte Foto in ähnlicher Weise zu bearbeiten. Das bietet sich an, um Fotos einer Serie aufeinander abzustimmen oder einen bestimmten Look nachzuempfinden. Das Referenzfoto muss Teil der Lightroom-Bibliothek sein, da Sie es nur von dort in die Referenzansicht ziehen können. Falls sich Lightroom ein Referenzfoto zwischen Modul-Wechseln merken soll, klicken Sie auf das Schloss-Symbol, so dass es geschlossen erscheint.

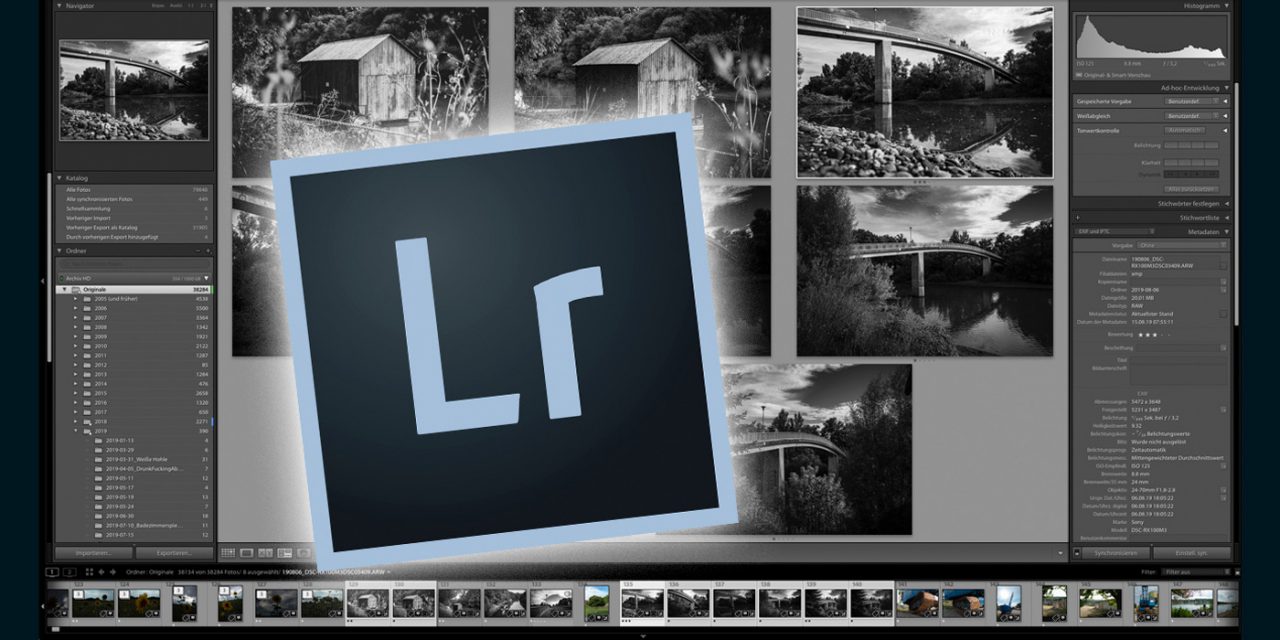

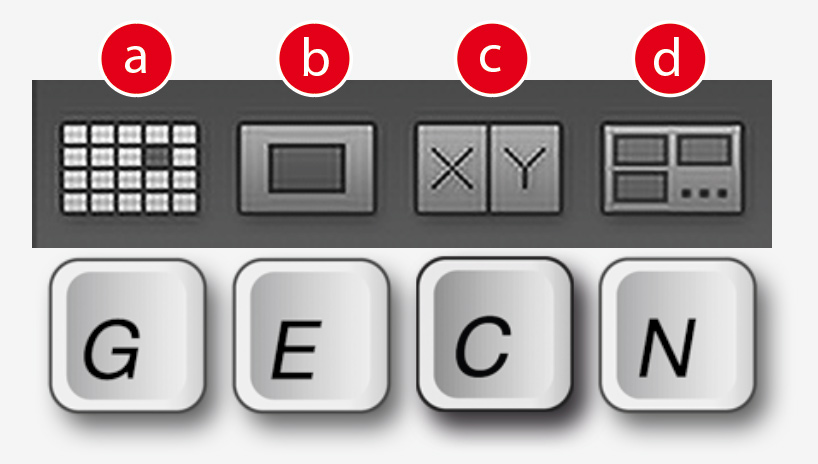
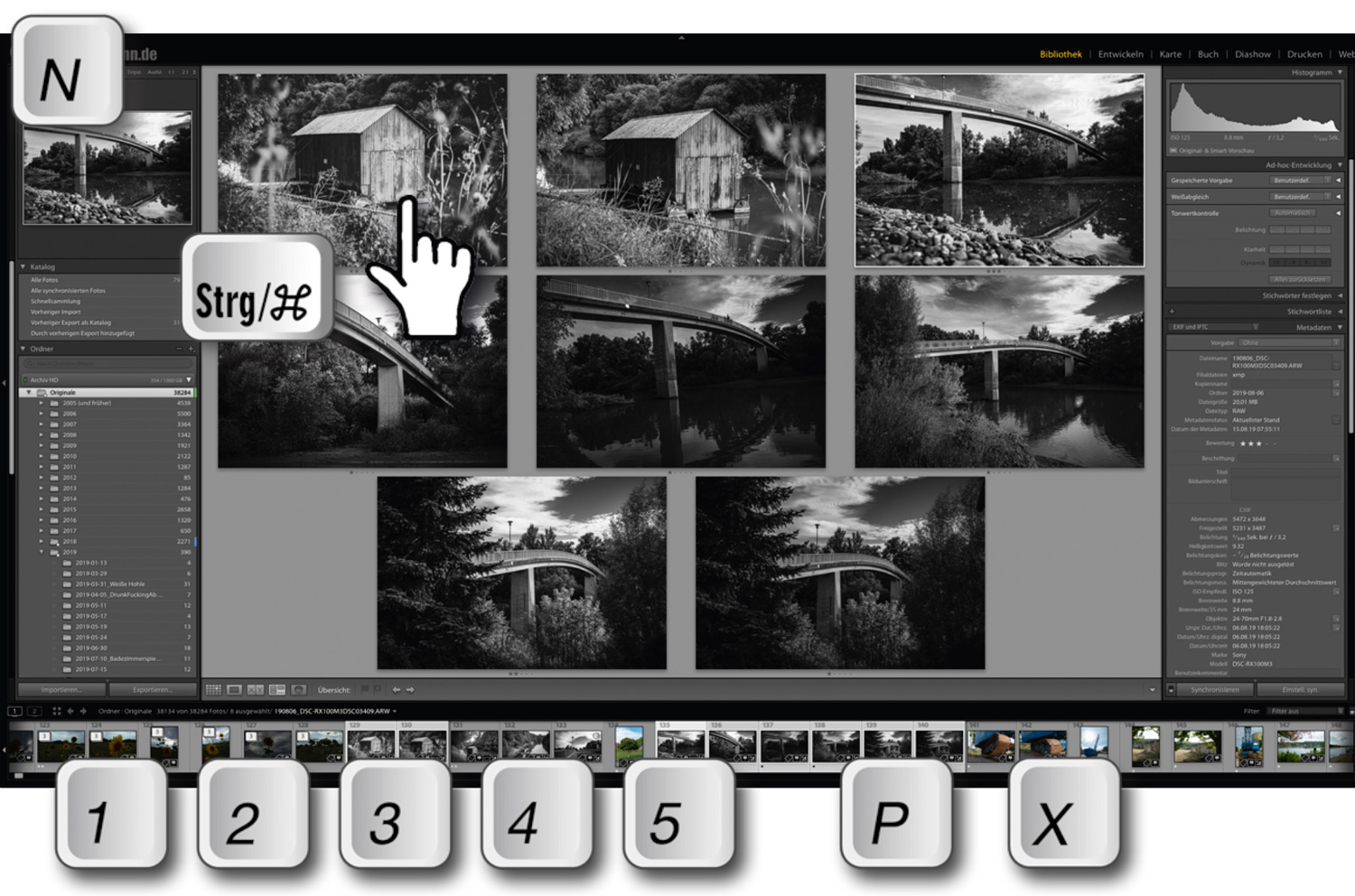
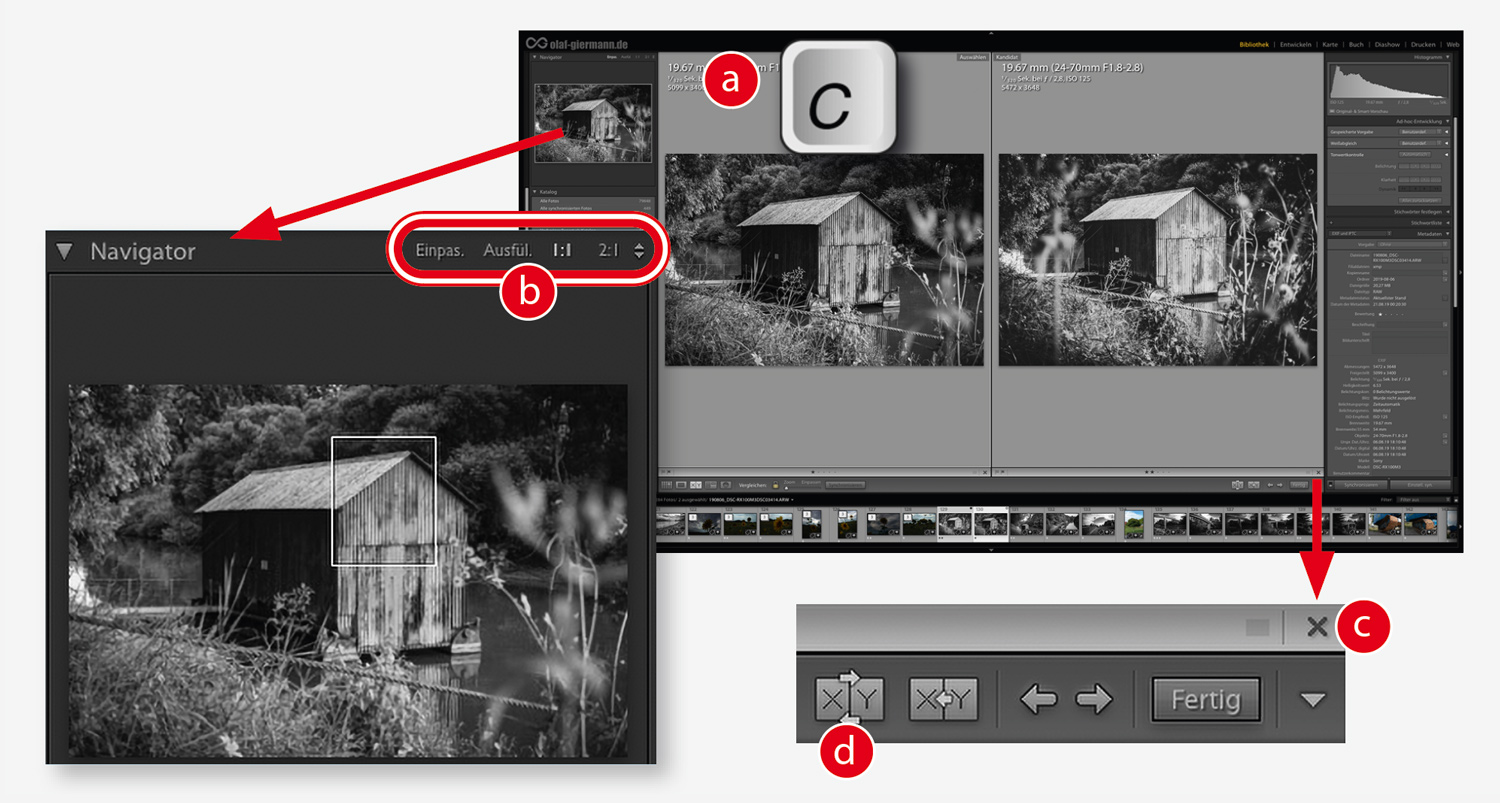
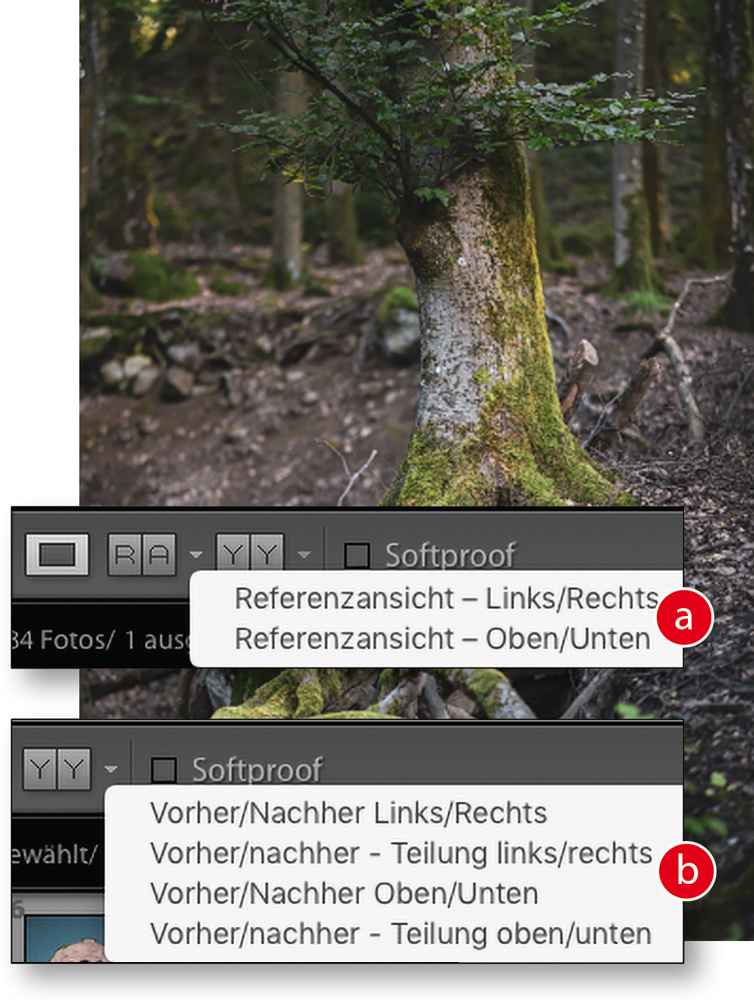
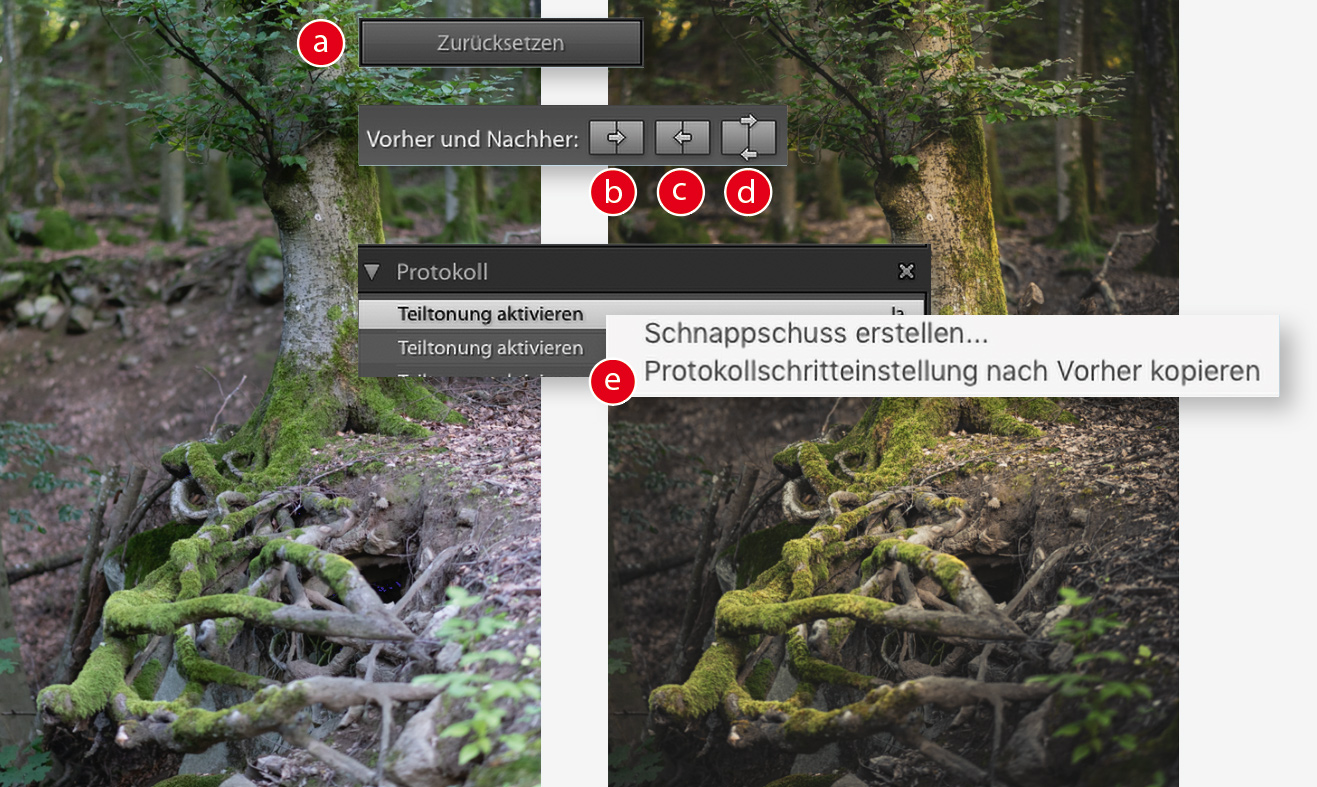
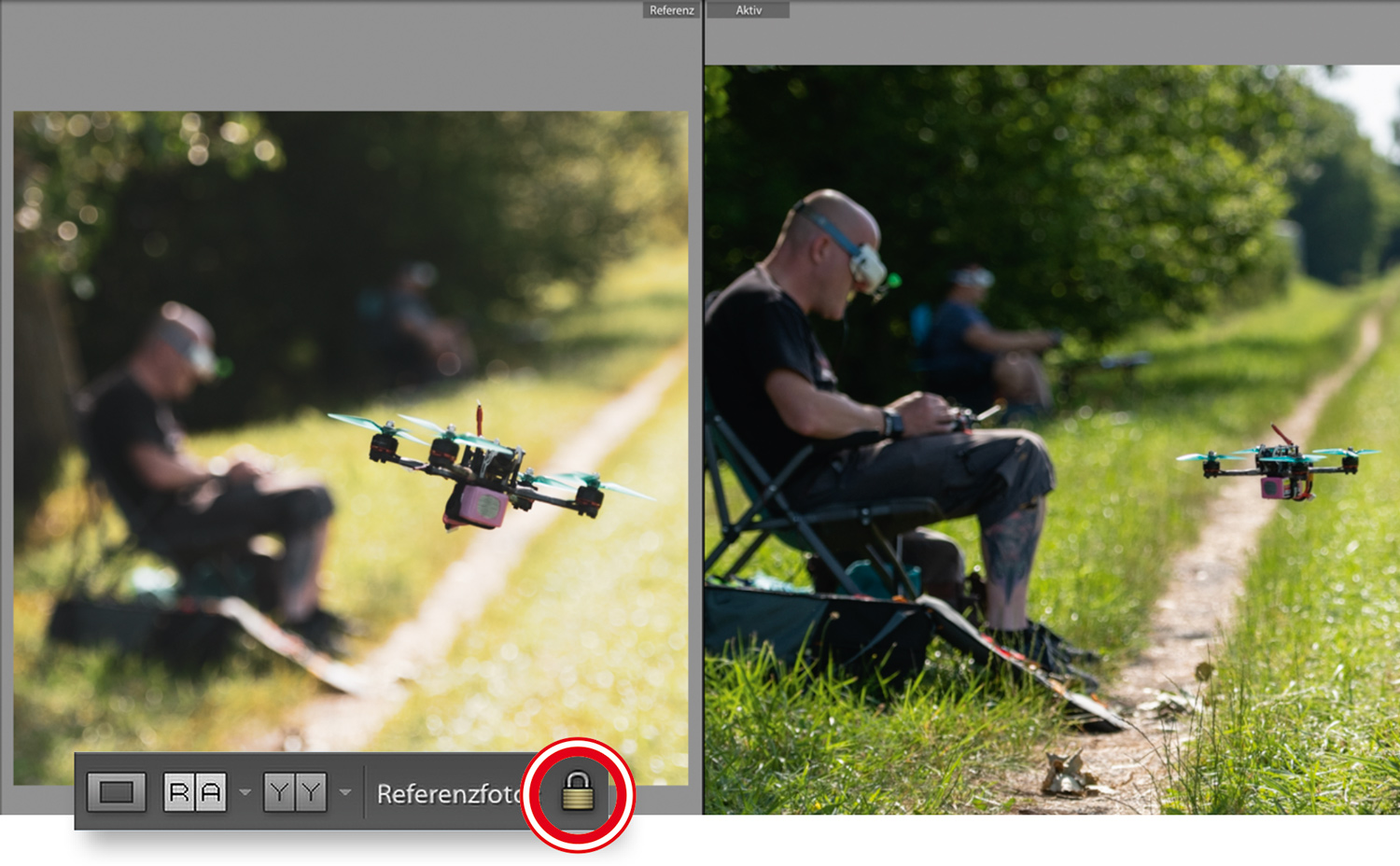
Danke für die schöne Übersicht.
Beim Übersichtsmodus steht, dass man die besten Fotos auswählen oder ablehnen kann. Leider funktioniert das bei mir (LR 9.0, Windows 10) nur für alle im Übersichtsmodus angezeigten Bilder gleichzeitig! Was mache ich falsch?
Danke!
Viele Grüße
Uli