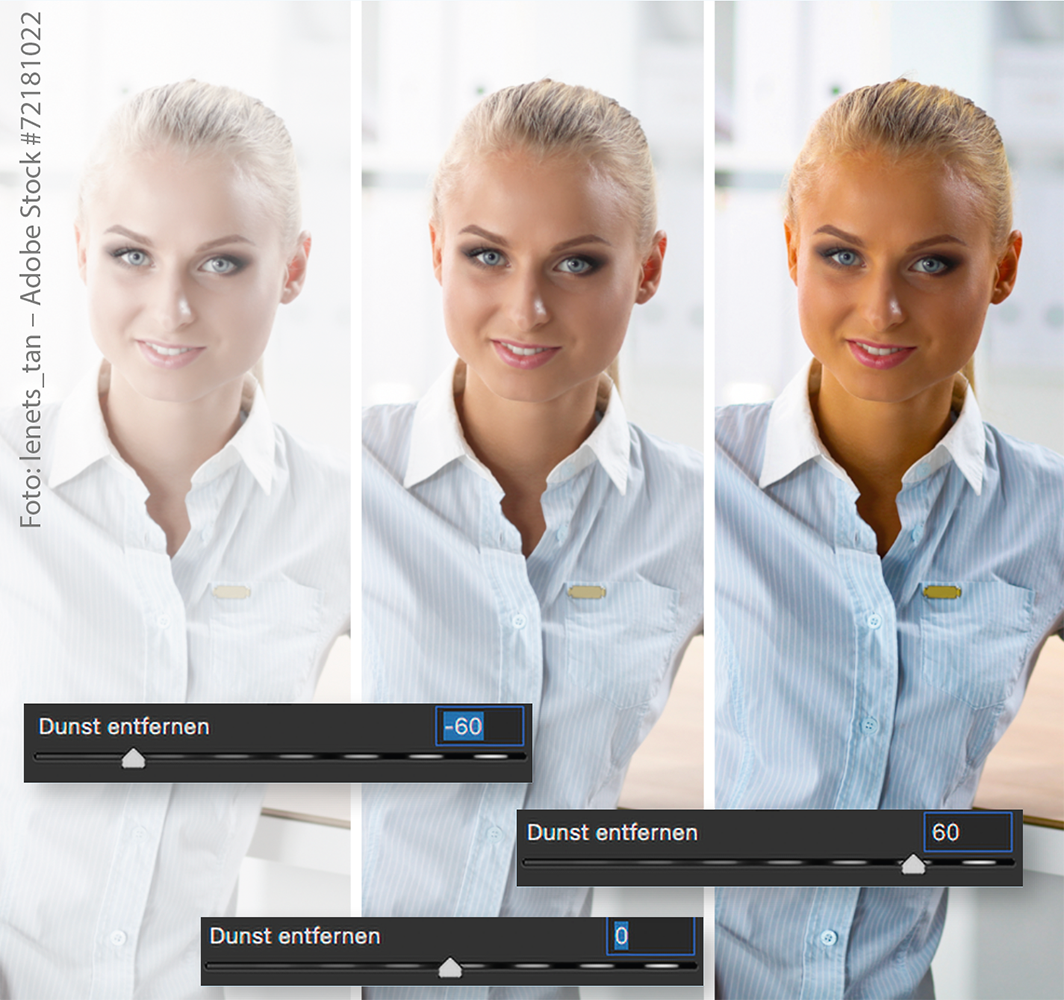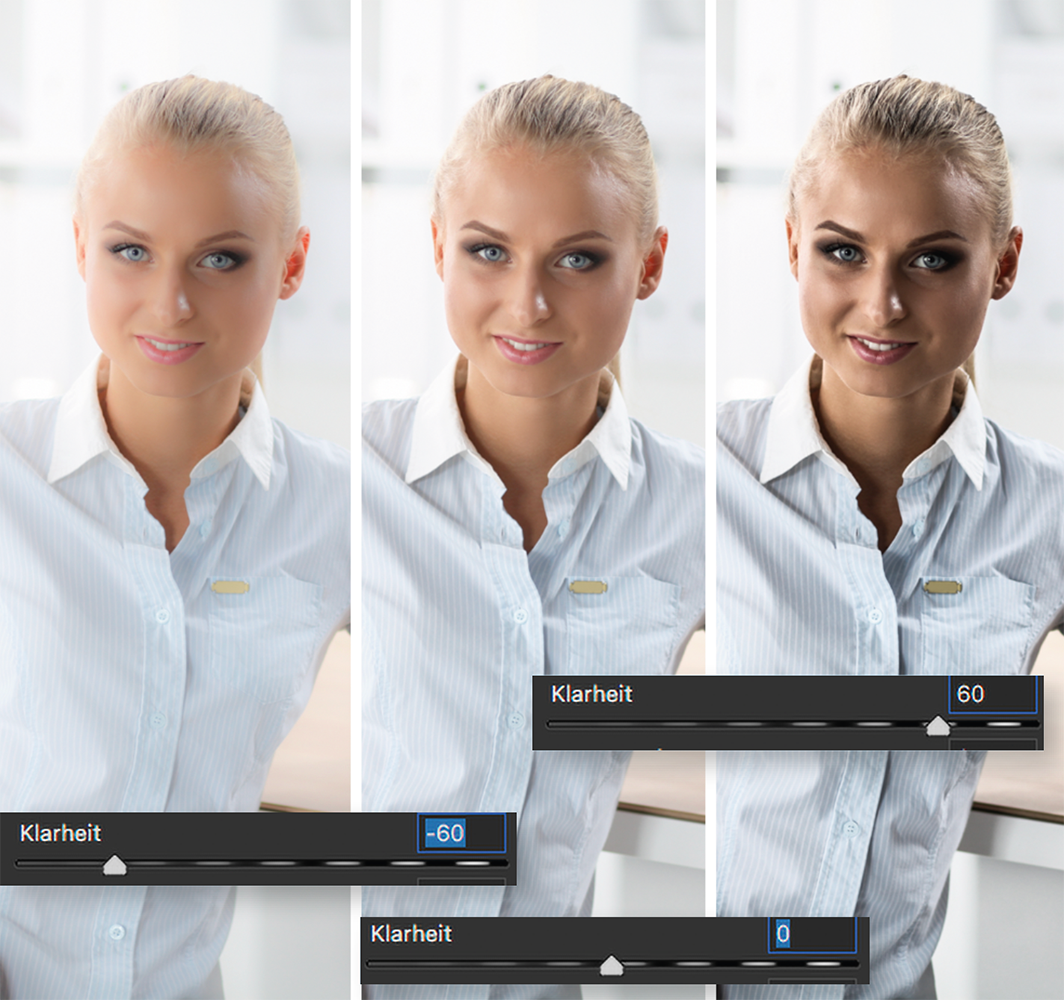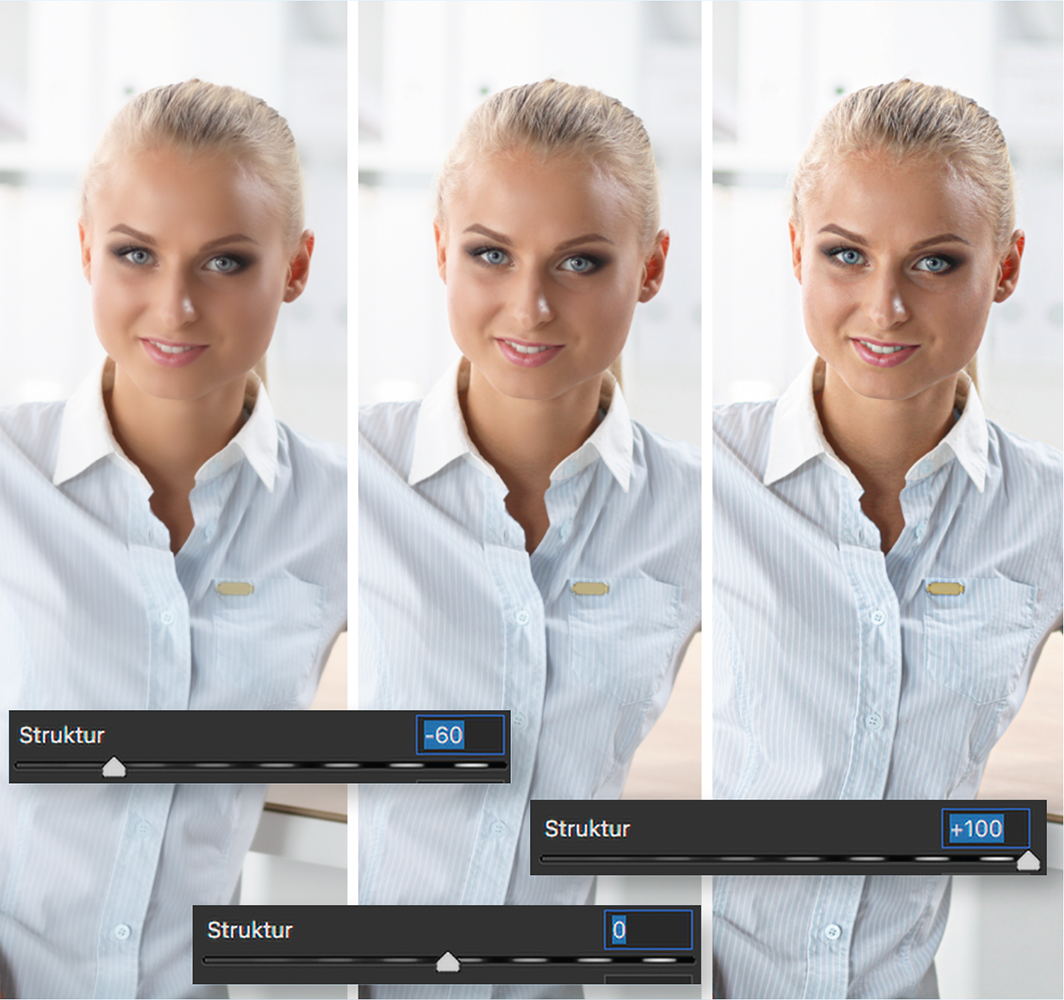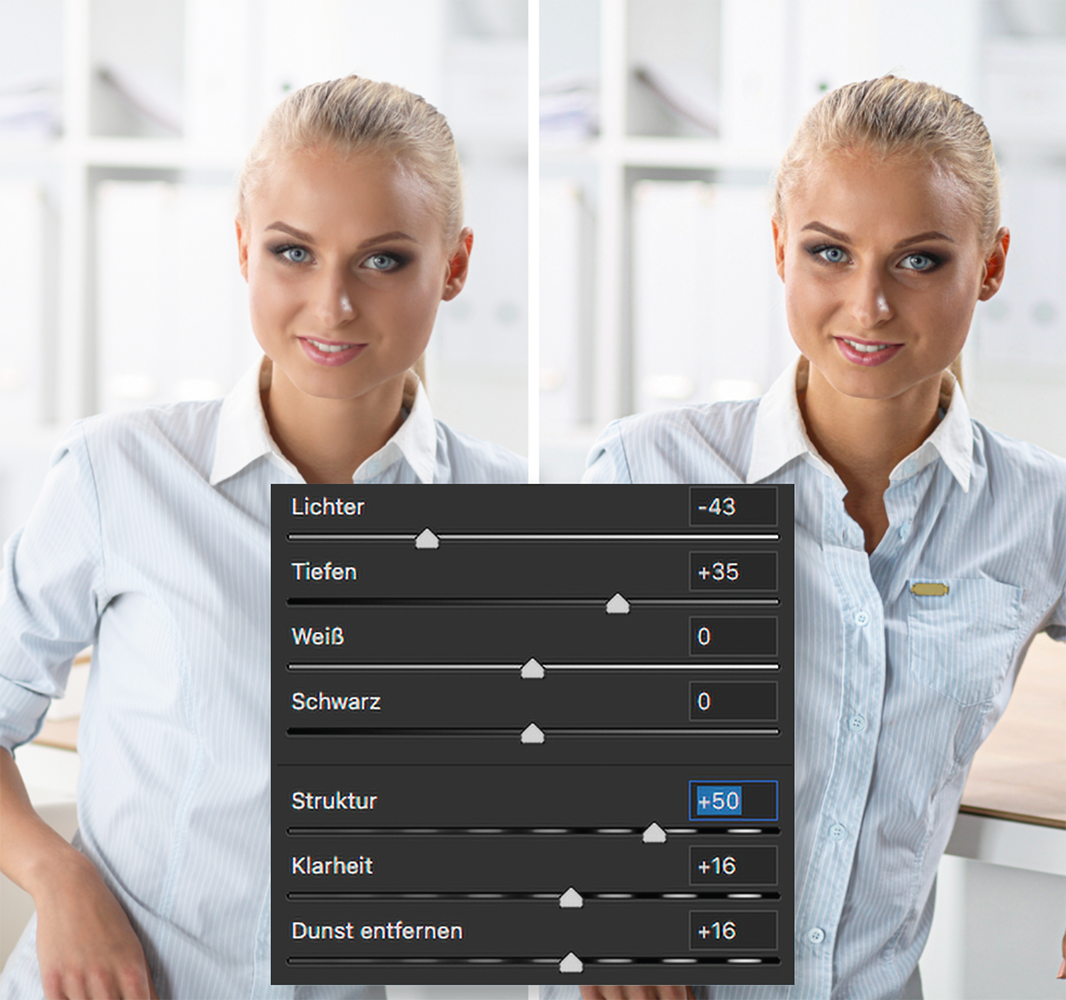Das Spiel mit Schärfe und Unschärfe hat nicht nur bereits beim Fotografieren seinen Reiz, sondern auch beim Nachbearbeiten der Bilder. Olaf Giermann von DOCMA stellt Ihnen die Photoshop-Werkzeuge vor, die Sie kennen sollten. Einige davon funktionieren übrigens auch in Lightroom.
DOCMA ist seit 2002 die führende deutsche Zeitschrift für kreative Fotografen, die ihre Ideen in Photoshop und Lightroom verwirklichen. Sie erscheint sechs Mal im Jahr und ist im Zeitschriftenhandel sowie im www.docmashop.de erhältlich. Dieser Beitrag stammt aus der aktuellen Ausgabe #89, photoscala gibt ihn hier mit freundlicher Genehmigung wider.
In der aktuellen Ausgabe #89 gibt es viele Themen für den ambitionierten Fotografen und Photoshopper. Im 14-seitigen Premiumworkshop der neuen Ausgabe #89 erfahren Sie, wie Sie Ihren Fotos mit der Bildbearbeitungstechnik Dodge & Burn mehr Plastizität verleihen können. Die Photoshop-Akademie befasst sich mit den vielfältigen Einsatzmöglichkeiten des Lab-Modus, in der Lightroom-Akademie zeigen wir Ihnen, wie Sie gängige Bildkorrekturen in Lightroom Classic CC durchführen.…
Alle Fotos zu diesem Beitrag: Olaf Giermann
Bezugsmöglichkeiten
Versand Einzelhefte und ePaper: www.docmashop.de
Das DOCMA-Abo gibt es zum Sparpreis ab 43 Euro im Jahr: www.docma.info/abo
Geschäfte, in denen man DOCMA kaufen kann: https://www.mykiosk.com/suche/66243/docma/
Gratis-Heft zum Kennenlernen: https://www.docma.info/aboshop/1-heft-gratis
01 Dunst entfernen (Photoshop / Lightroom)
Der Regler »Dunst entfernen« macht schwache und farbarme Details sichtbar, indem er – anders als die Regler »Kontrast« und »Sättigung« – lokal deren Kontrast und Sättigung erhöht, wie Sie rechts im Screenshot sehen. Er wirkt sich dabei jedoch großflächig aus und erhöht nicht die Mikrokontraste. Negative Werte haben den gegenteiligen Effekt und erzeugen sozusagen Nebel. Highkey-Effekte lassen sich dadurch gegebenenfalls betonen.
02 Klarheit (Photoshop / Lightroom)
»Klarheit« erhöht lokal den Mitteltonkontrast, ohne – anders als »Dunst entfernen« – die Sättigung zu verändern. Mit »Klarheit« verändern Sie gezielt die Plastizität des Bildes. Negative Werte flachen das Bild ab, während positive Werte es dreidimensionaler erscheinen lassen. Vorsicht: Ohne Änderung anderer Raw-Einstellungen wird das Bild dabei sehr kontrastreich und kann Details in den Tiefen und Lichtern verlieren.
03 Struktur (Photoshop / Lightroom)
Der neueste Regler im Camera Raw-Repertoire ist »Struktur«. Er kümmert sich um die Mikrokontraste im Bild, also um Frequenzen, die zwischen der »Klarheit« und dem »Schärfen« liegen. Ziehen Sie den Regler nach links, glätten Sie die Bildstrukturen, ohne die feinsten Details zu verlieren. In der Gegenrichtung betonen Sie die Bildstrukturen.
04 Abstimmung der Parameter
Durch den gemeinsamen und behutsamen Einsatz von »Dunst entfernen«, »Klarheit« und »Struktur« können Sie die unterschiedlich großen Details gezielt optimieren. Sollte dabei die Sättigung wie in Schritt 1 oder der Bildkontrast wie in Schritt 2 zu kräftig ausfallen, steuern Sie mit den anderen Reglern von Camera Raw gegen (»Tiefen«, »Lichter«, »Sättigung«).
05 Unscharf maskieren: Radius
Mit dem »Radius« legen Sie die Detailgröße fest, die intensiviert werden soll. Hierbei wird der in Pixeln angegebene Bereich entlang von Kontrastkanten aufgehellt beziehungsweise abgedunkelt. Kleinere Radien führen zu einer Schärfung der Bilddetails (a), während größere Radien eher die Plastizität des Bildes erhöhen (b). In der Praxis sollten Sie bei größeren Radien nur kleine Werte (unter 40) für die »Stärke« verwenden.
06 Unscharf maskieren: Schwellenwert
Der Schärfe-Algorithmus unterscheidet nicht zwischen echtem Detail und Bildrauschen und verstärkt daher beides. Mit dem »Schwellenwert« können Sie jedoch festlegen, ab welchem Kontrastunterschied (in Tonwertstufen) geschärft werden darf. Durch Erhöhen des Schwellenwerts können Sie auf diese Weise Flächen von der Schärfung aussparen und so verhindern, dass das dort vorhandene Rauschen verstärkt wird.
07 Unscharf maskieren:Farbsäume vermeiden
Entlang der Konturen unterschiedlicher Farbbereiche kann es aufgrund der Schärfung zu auffälligen Farbverschiebungen kommen (a). Diese vermeiden Sie, indem Sie »Unscharf maskieren« (und auch den »Selektiven Scharfzeichner«) auf einer Ebenenkopie mit der Füllmethode »Luminanz« anwenden (b). Bei Anwendung als Smartfilter können Sie den Modus auch in den Smartfilter-Optionen (c) ändern.
08 Selektiver Scharfzeichner: Option »Verringern«
Im »Verringern«-Modus »Gaußscher Weichzeichner« funktioniert der »Selektive Scharfzeichner« so wie »Unscharf maskieren« (a). »Objektivunschärfe« erzeugt schmalere Säume (b) – ideal für das Optimieren leicht unscharfer Bilder mit kleinen Radien. Sollten durch Verschwenken der Kamera bei der Aufnahme lineare Unschärfen entstanden sein, können Sie diese im Modus »Bewegungsunschärfe« abmildern (ohne Abbildung).
09 Selektiver Scharfzeichner: Verblassen
Dank dem »Verblassen-Regler« können Sie die Schärfung feiner abstimmen als im »Unscharf maskieren«-Filter: Sollten sichtbare Helligkeitssäume entstehen, lassen sich diese getrennt für die »Tiefen« und die »Lichter« reduzieren (a). Durch Erhöhen der »Tonbreite« beziehen Sie zunehmend auch Mitteltöne beim Ausblenden der Schärfung mit ein (b). Den »Radius« (c) belassen Sie einfach auf 1 Px – denn Änderungen sind nicht praxisrelevant.
10 Selektiver Scharfzeichner: Rauschen reduzieren
Der Parameter »Rauschen reduzieren« erfüllt beim »Selektiven Scharfzeichner« eine ähnliche Funktion, wie der »Schwellenwert« (a) beim »Unscharf maskieren« (siehe Schritt 6): Er glättet die Flächen. Dabei wird aber tatsächlich eine Entrauschung angewendet, so dass sich das Ergebnis (b) abhängig von den Störungen in den flächigen Bereichen deutlich vom Einsatz des »Schwellenwerts« unterscheiden kann.