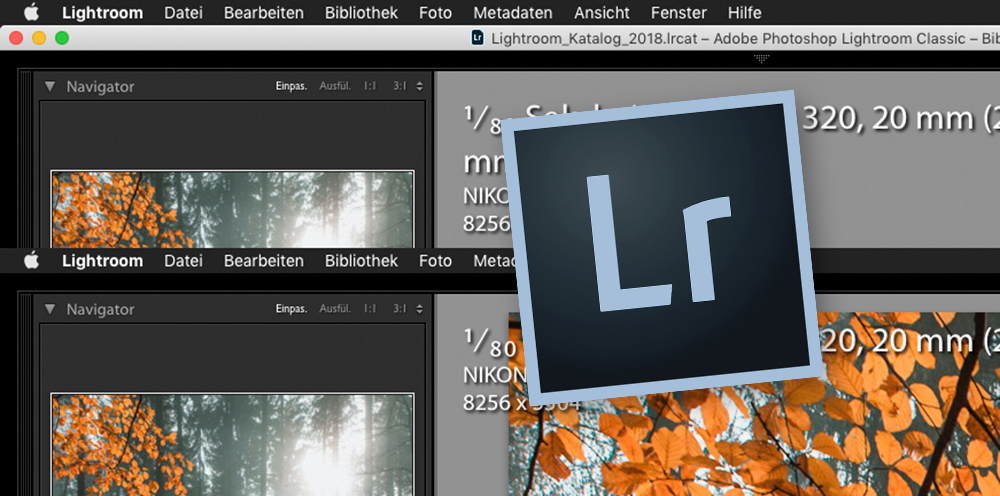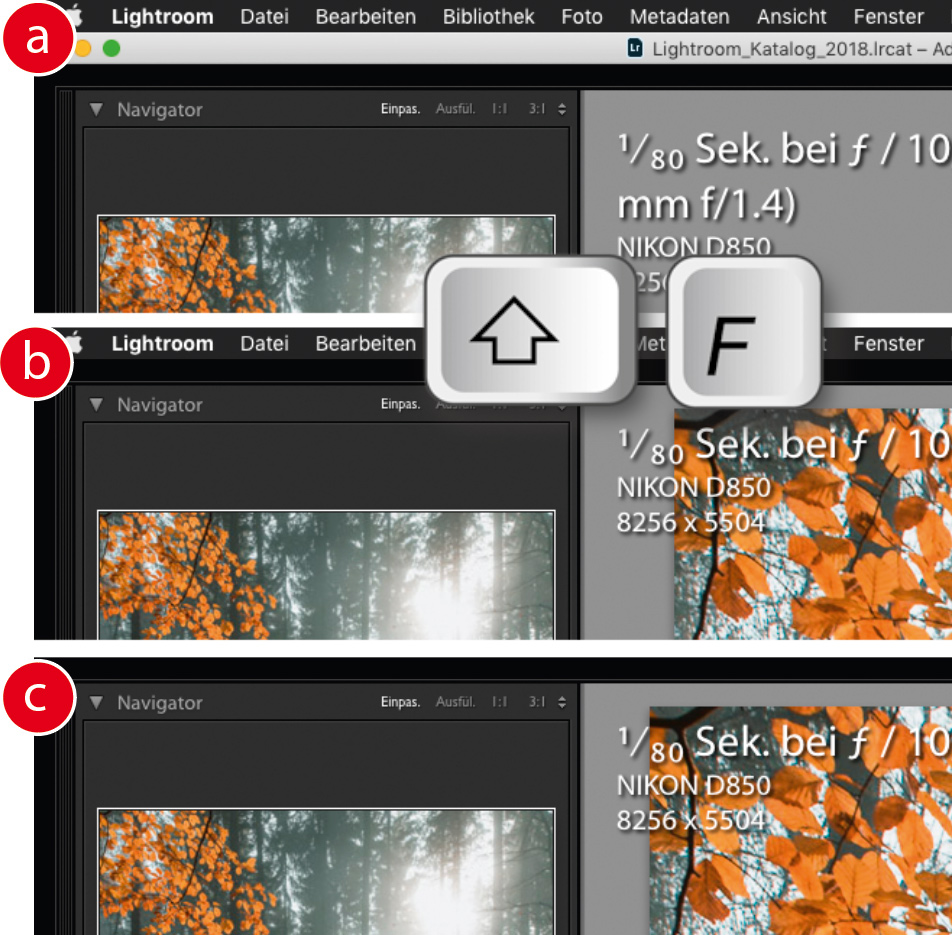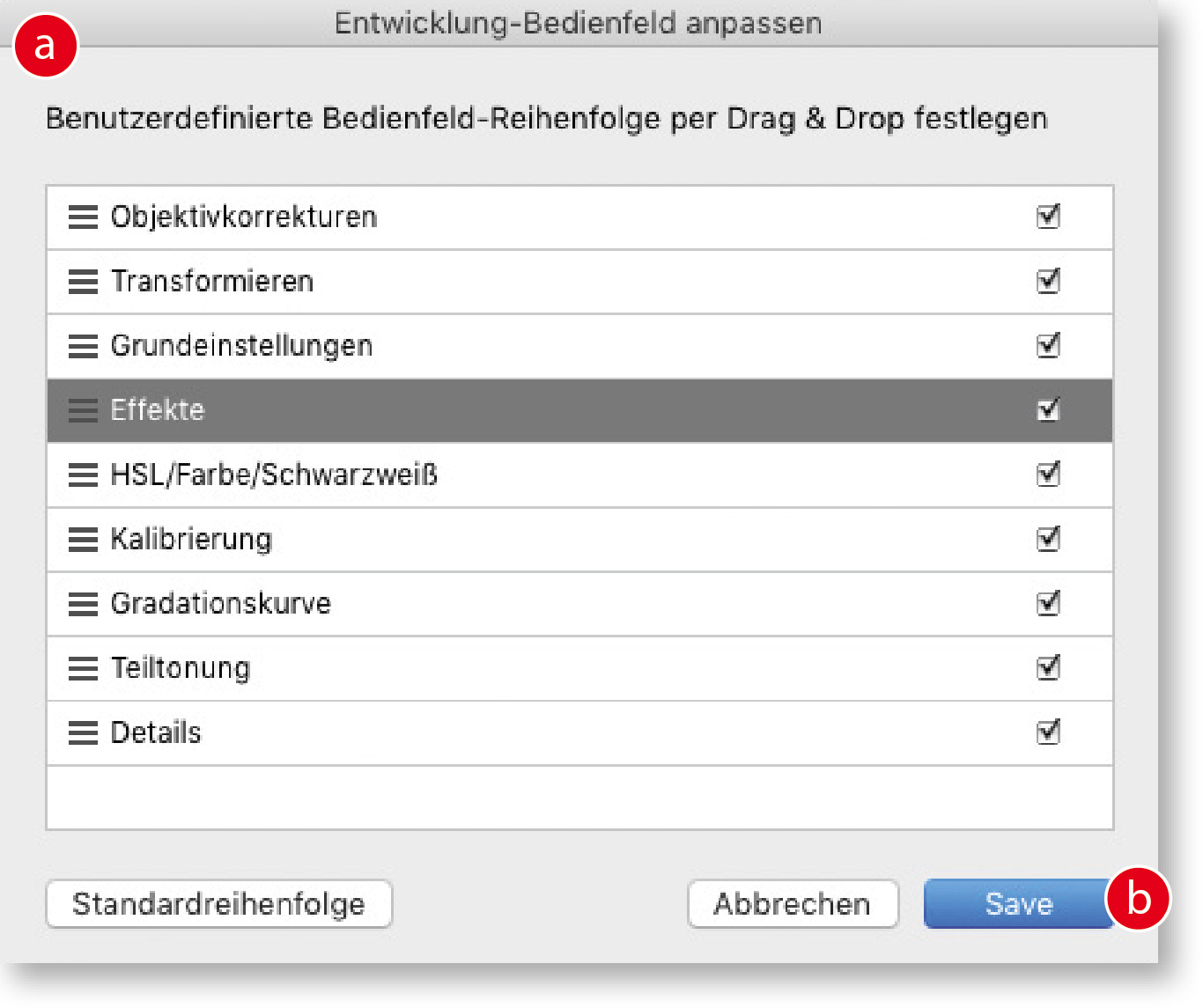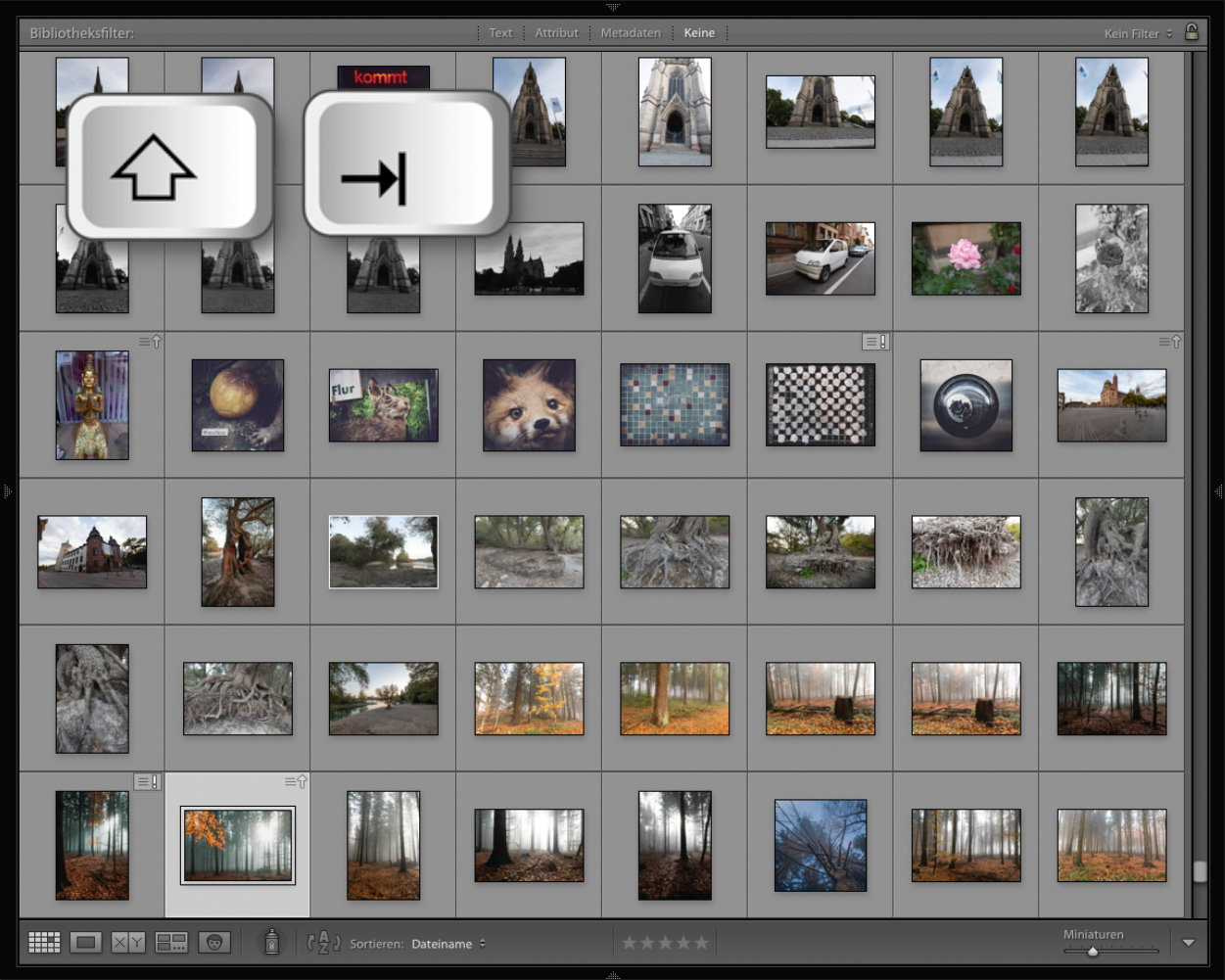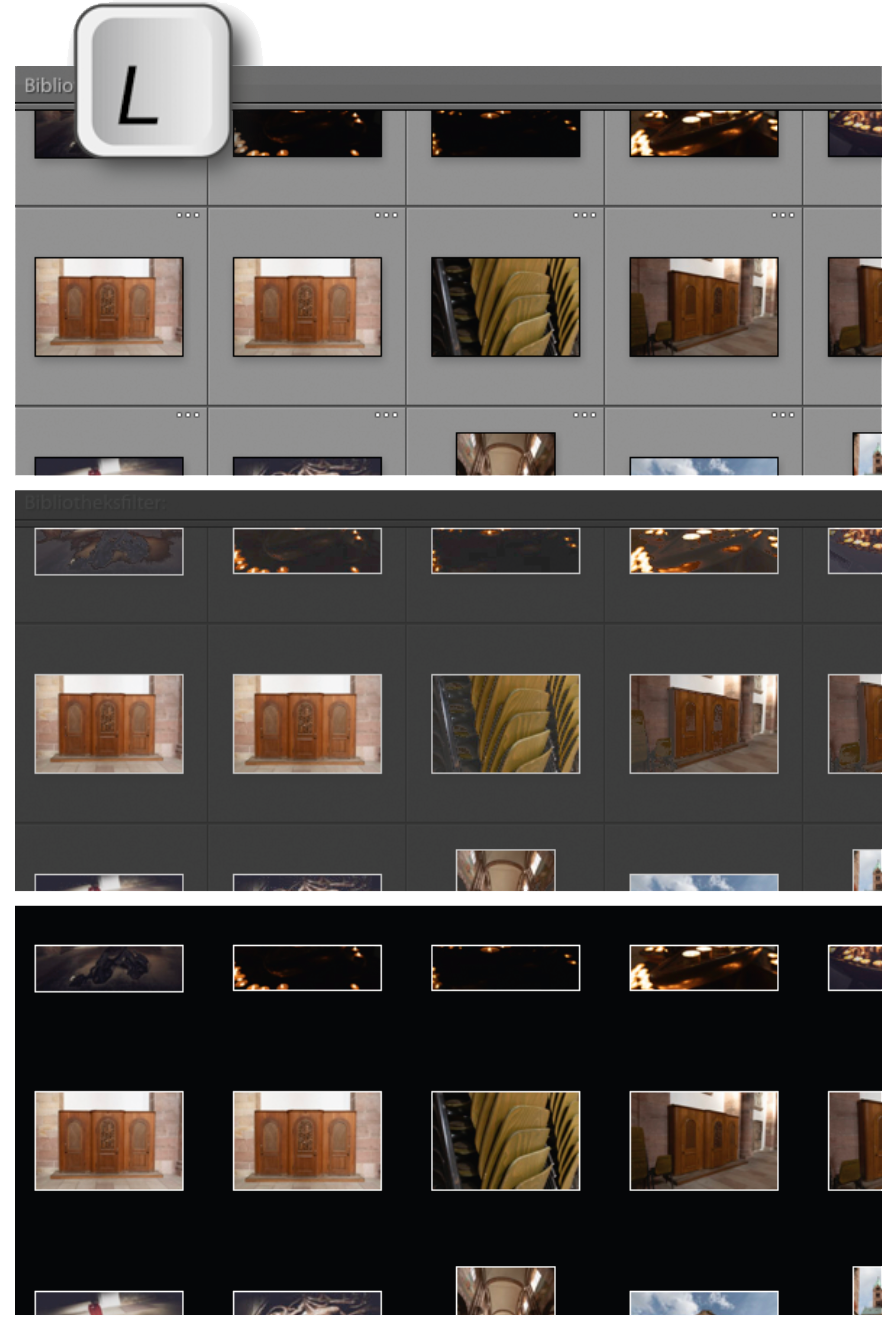Lightroom wirkt mitunter etwas überladen und die Menüpunkte sind verwirrend sortiert. Manche sehr praktische Optionen kann man da leicht übersehen. Olaf Giermann von DOCMA hat für Sie einige nützliche Varianten der Lightroom-Oberfläche zusammengestellt.
DOCMA ist seit 2002 die führende deutsche Zeitschrift für kreative Fotografen, die ihre Ideen in Photoshop und Lightroom verwirklichen. Dieser Beitrag stammt aus der aktuellen Ausgabe #87. photoscala gibt ihn hier mit freundlicher Genehmigung wider.
In der aktuellen DOCMA #87 gibt es neben einem frischen, runderneuerten Layout viele Themen für den ambitionierten Photoshopper. Zum Beispiel beschäftigt sich Olaf Giermann in einem Premium-Workshop mit den Feinheiten der „Frequenztrennung“. Er zeigt, dass die Technik sich nicht nur für perfekt retuschierte Porträts eignet. Stefan Klein macht im DOCMA-Labor vor, wie man in wenigen Minuten perfekt freistellt. Alexander Heinrichs erklärt in einer Serie, wie Astro-Fotos gelingen und Doc Baumann löst schwierige Probleme aus der Alltagspraxis von DOCMA-Lesern.
Bezugsmöglichkeiten
Versand Einzelhefte und ePaper: www.docmashop.de
Das DOCMA-Abo gibt es zum Sparpreis ab 43 Euro im Jahr: www.docma.info/abo
Geschäfte, in denen man DOCMA kaufen kann: https://www.mykiosk.com/suche/66243/docma/
Gratis-Heft zum Kennenlernen: https://www.docma.info/aboshop/1-heft-gratis
Alle Fotos zu diesem Beitrag: Olaf Giermann
Ansichtsmodi
Mit »Shift-F« wechseln Sie zwischen den drei Ansichtsmodi von Lightroom. Im Menü finden Sie diese unter »Fenster > Ansichtsmodi«. »Normal« stellt Lightroom als Fenster mit Fensterleiste dar (a), womit Sie Lightroom auf größeren Monitoren in einem kleinen Bildschirmausschnitt platzieren können. Die zwei »Vollbild«-Modi unterscheiden sich in der Anzeige der Menüleiste – einmal mit (b) und einmal ohne (c).
Bedienfeld-Reihenfolge ändern
Ab der Version 8.1 von Lightroom Classic CC lässt sich im »Entwickeln«-Modul die Reihenfolge der Bedienfelder auf der rechten Seite nach eigenen Vorstellungen sortieren. So intuitiv wie in Photoshop ist das allerdings nicht: Wählen Sie nach einem Rechtsklick auf einen der Bedienfeld-Namen die Option »Entwicklung-Bedienfeld anpassen«. Im sich öffnenden Dialog (a) können Sie die Panels nun in eine Reihenfolge bringen, die Ihren Workflow besser abbildet oder die wichtigsten Panels näher zueinander bringt. Klicken Sie auf »Save« (b), um die Änderungen anzuwenden (die Schaltfläche wird hoffentlich in einem weiteren Update ins Deutsche übersetzt).
Doch damit ist es noch nicht getan, denn Sie müssen Lightroom erst neu starten, damit die Bedienfelder auch in der geänderten Anordnung angezeigt werden. Auch hier gibt es eine Neuerung in Version 8.1: Beim Schließen von Lightroom erscheint der Warnhinweis »Möchten Sie wirklich abbrechen?« – gemeint ist damit das Beenden des Programms. Aktivieren Sie die Checkbox »Nicht erneut anzeigen«, falls Sie so eine Warnung beim Schließen von Lightroom nicht mehr sehen möchten.
Mehr Bild(er) im Blick
Die vielen Bedienfelder kosten vor allem auf kleinen Bildschirmen wertvollen Platz für die Anzeige der Inhalte, um die es in erster Linie geht: die Fotos. Zum Glück können Sie die Bedienfelder einzeln über das Menü »Fenster > Bedienfelder« oder über die jeweiligen Pfeilsymbole an den äußeren Kanten ein- und ausblenden. Schneller maximieren Sie die Bild- oder Thumbnail-Ansicht mit diesen Tastaturkürzeln: Mit »Tab« blenden Sie nur die Seitenleisten, mit »Shift-Tab« alle Bedienfelder aus und ein. Mit »F« wechseln Sie in eine randlose Vollbildansicht des aktiven Bildes und zurück.
Dunkelmodi
Über »Fenster > Beleuchtung« dimmen Sie vorübergehend den Lightroom-Hintergrund in zwei verschiedenen Helligkeitsstufen, um sich ausschließlich auf die Fotos konzentrieren zu können. »Gedämpfte Beleuchtung« dunkelt nur leicht ab, so dass Sie die Bedienelemente gerade noch so erkennen können, »Beleuchtung aus« setzt den Lightroom-Hintergrund auf schwarz.
Beide Modi und die Standardanzeige durchlaufen Sie schrittweise mit dem Tastaturkürzel »L«.
Einzelne Module und Panels ausblenden
Für etwas mehr Übersicht können Sie einzelne Module und Bedienfelder ausblenden. Falls Sie etwa niemals selbst drucken und mit Lightroom auch keine Webseite erzeugen möchten, klicken Sie mit der rechten Maustaste oben in die Leiste der »Modulauswahl« und entfernen das Häkchen vor den gesetzten Modulen (a). Auf die gleiche Weise lassen sich viele Bedienfelder (jedoch zum Beispiel nicht der »Navigator«) der einzelnen Module verstecken (b). Setzen Sie die Häkchen später wieder, werden die Panels und Module erneut angezeigt. Ein Neustart von Lightroom ist hier nicht notwendig.
Sekundäre Ansicht
Falls Sie mit einem sehr großen Monitor oder mit mehreren Monitoren arbeiten, können Sie für Lightroom ein weiteres Fenster öffnen. Die Optionen dafür finden Sie im Menü unter »Fenster > Sekundäranzeige«. Komfortabler aktivieren Sie die Zweitanzeige über die Optionen links im Kopf des Filmstreifen-Bedienfelds (a). Hier konfigurieren Sie nach einem längeren Mausklick auf eins der Bildschirmsymbole den Bildschirmmodus und die angezeigte Ansicht (b).
In der Regel werden Sie auf dem einen Bildschirm die Ordnerstruktur, Thumbnails und Bedienelemente einblenden, während Sie für den besseren oder größeren der verfügbaren Monitore eine Vollbilddarstellung des Fotos wählen (c), um das Bild besser beurteilen zu können. Das ist zum Beispiel von Vorteil, wenn Sie einen sekundären Monitor an einem Notebook nutzen. Im »Entwickeln«-Modul bietet es sich an, auf dem einen Monitor eine Detailansicht einzustellen und auf dem anderen das gesamte Bild. Auf diese Weise können Sie beispielsweise genaue lokale Korrekturen vornehmen und deren Wirkung für das Gesamtbild auf dem anderen Monitor sofort sehen.