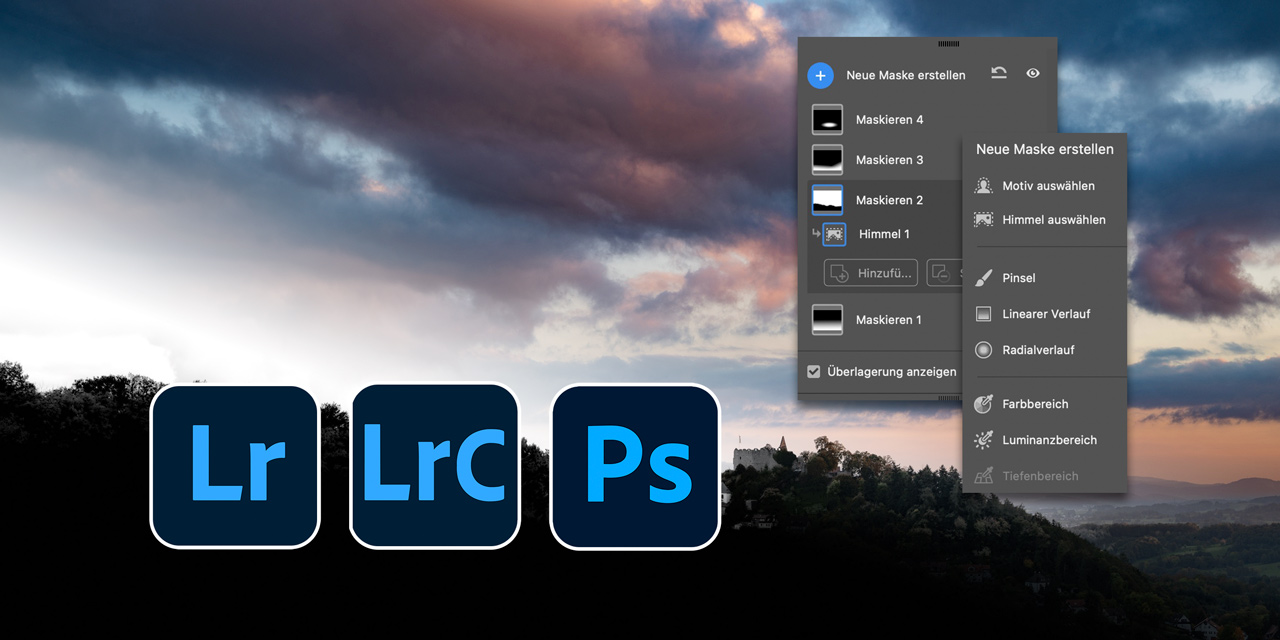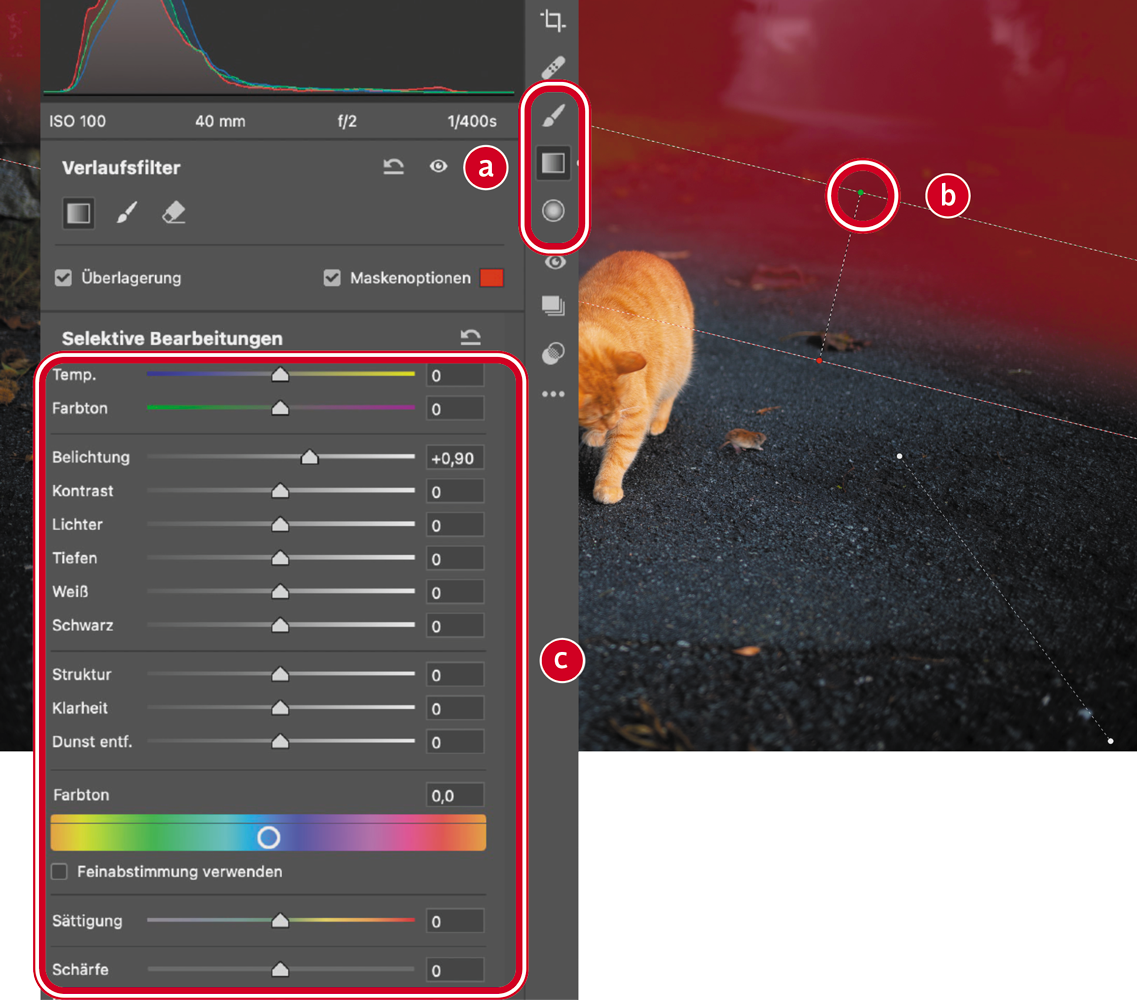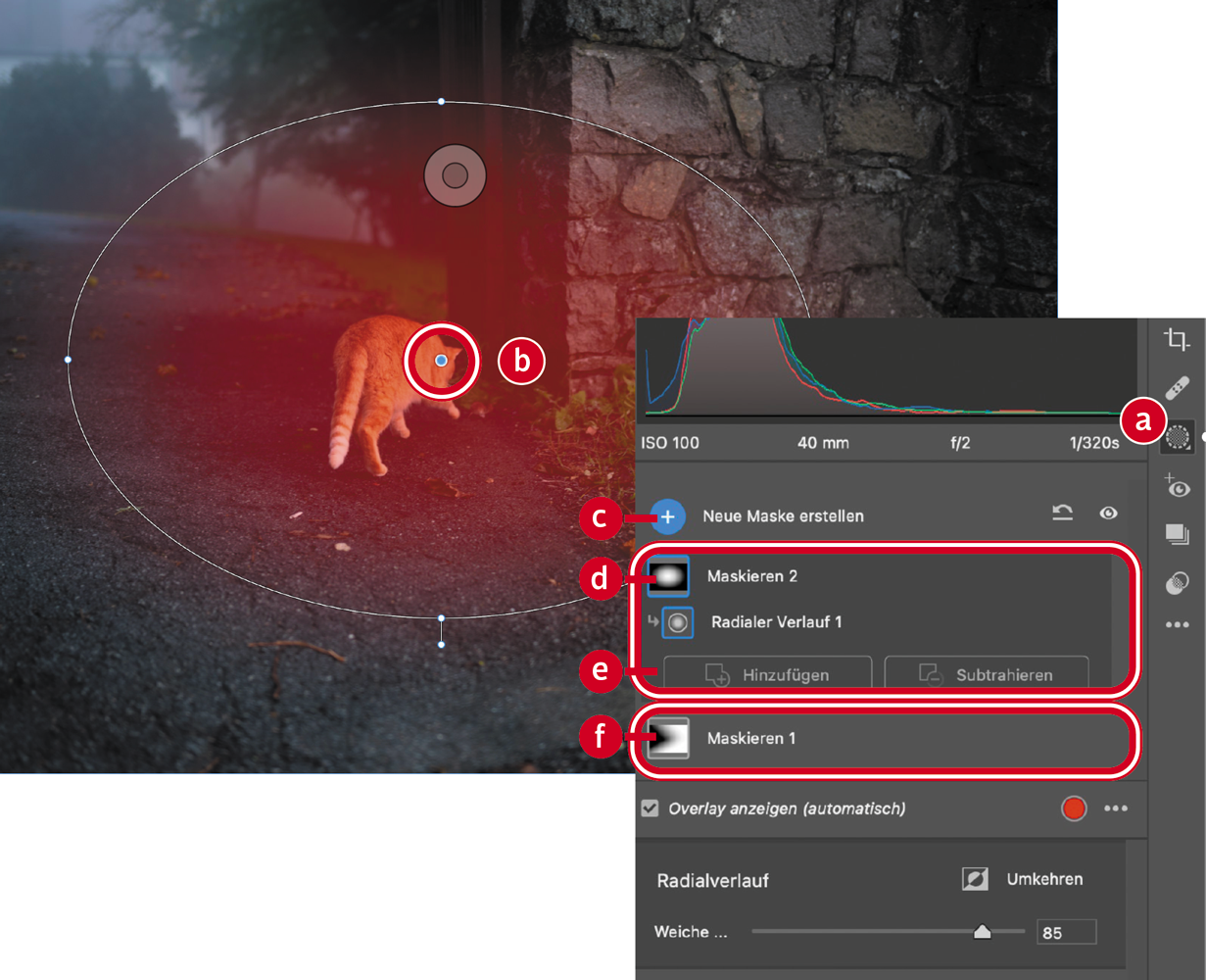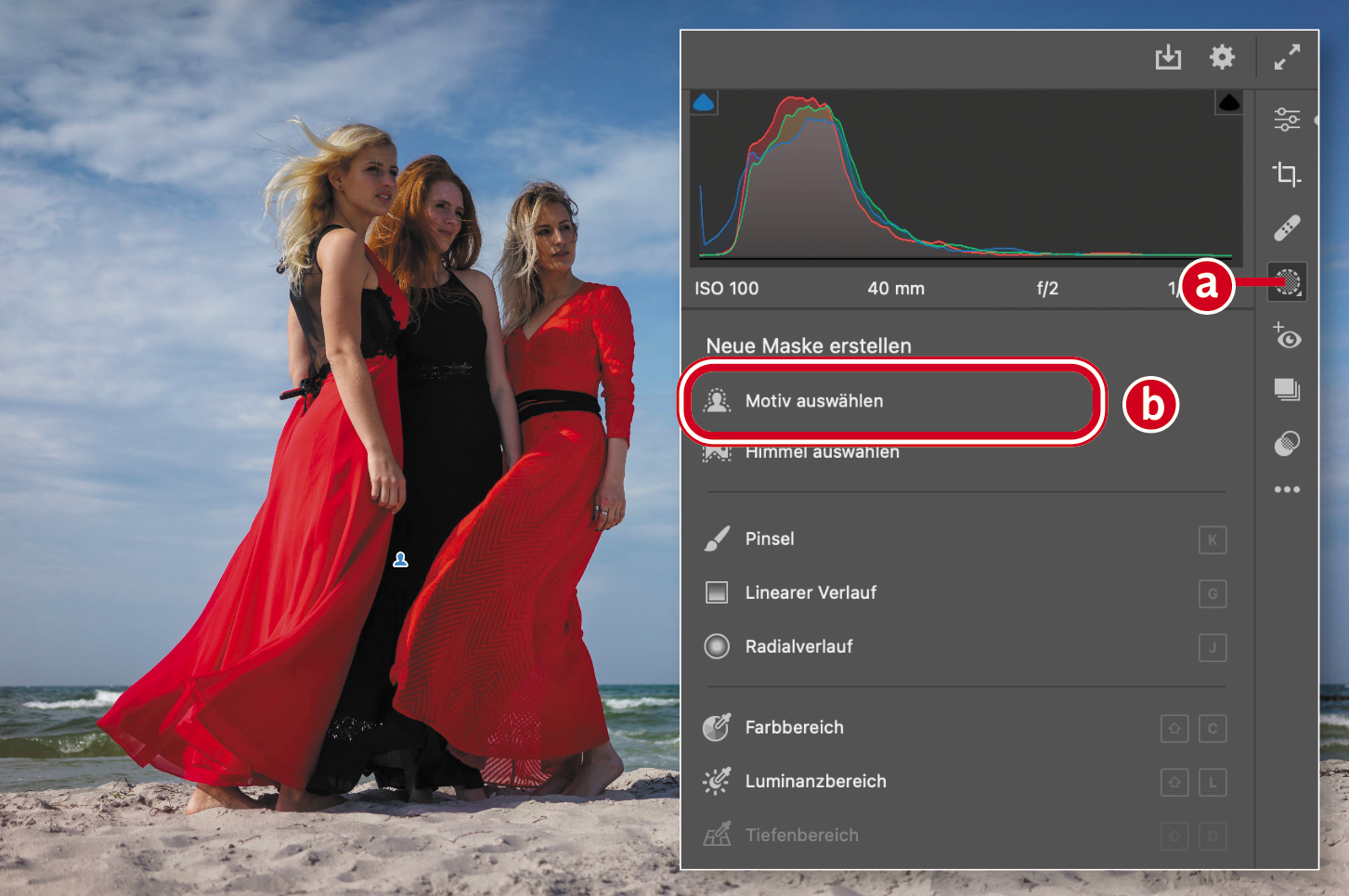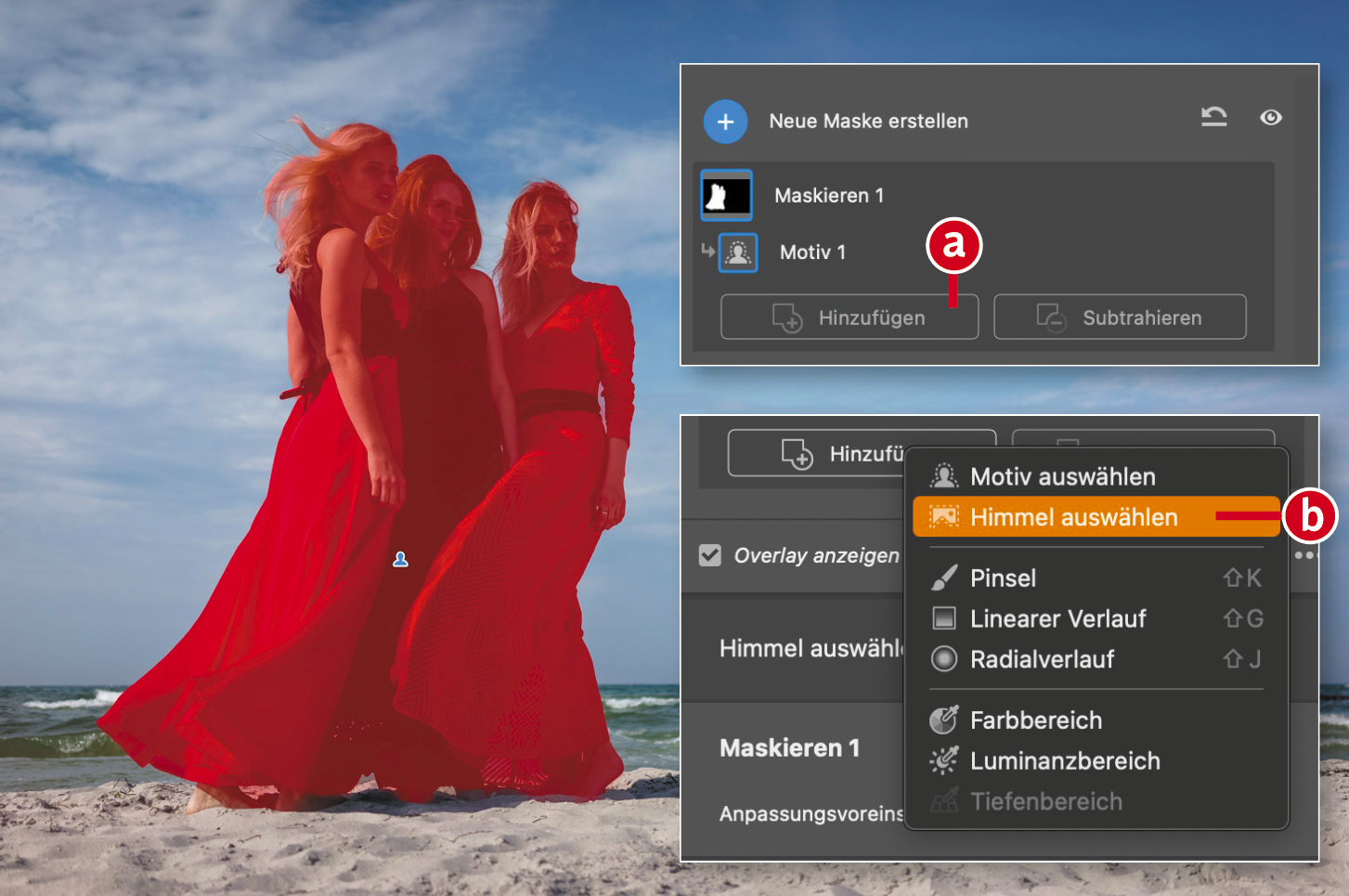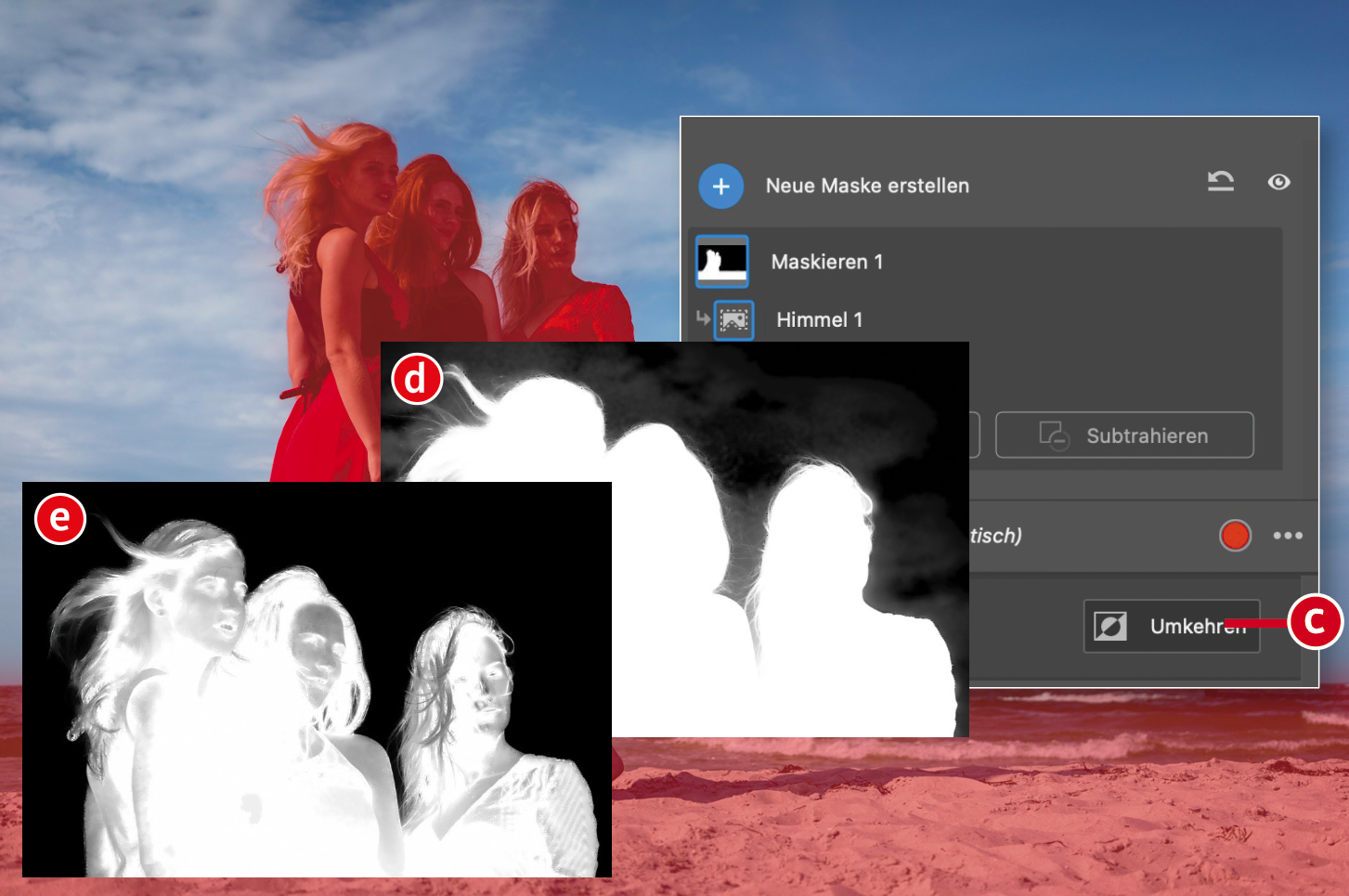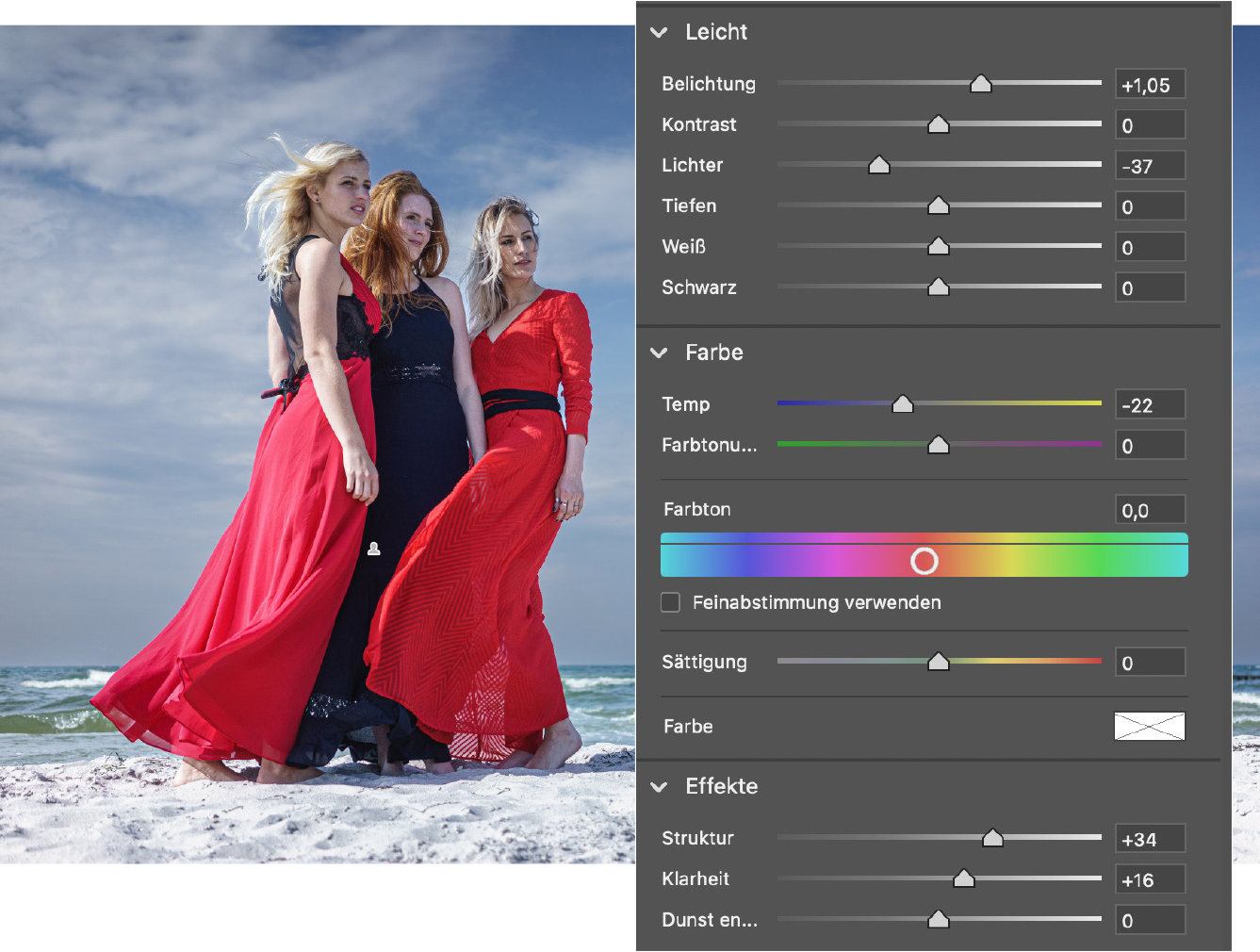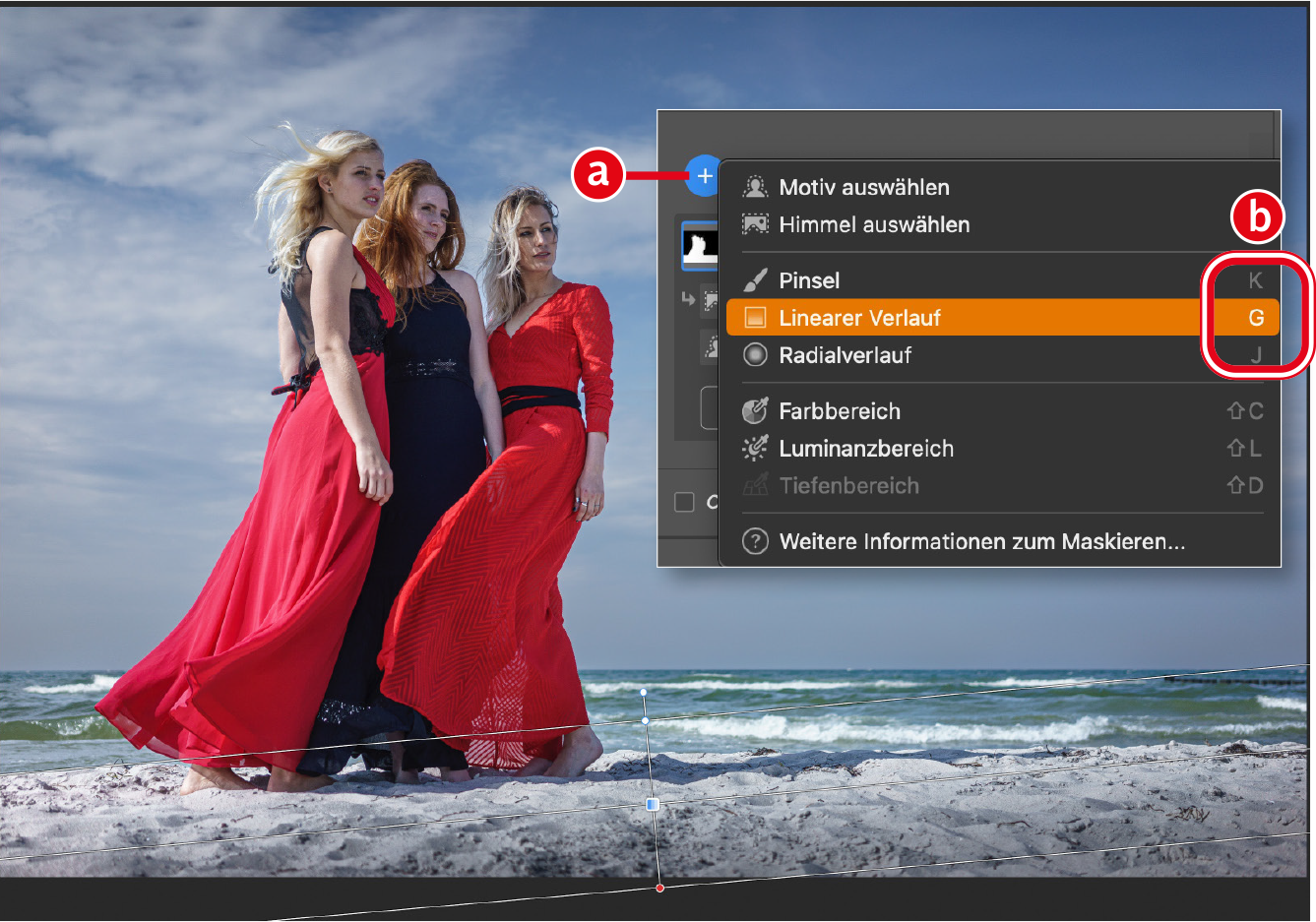Viel Neues hat Photoshop 2022 auf den ersten Blick nicht zu bieten. Ein paar experimentelle Neuralfilter sind hinzugekommen sowie die eine oder andere Verbesserung unter der Haube. Doch sobald ein Bild in Adobe Camera Raw, der Raw-Konverter von Lightroom (Mobil und Classic), Bridge und Photoshop geöffnet wird, gibt es eine dramatische Arbeitserleichterung: mit den neuen Maskenfunktionen zur selektiven Bearbeitung. Wie Sie das neue Masken-System optimal einsetzen, zeigt Ihnen Olaf Giermann von der Zeitschrift DOCMA.
DIE NEUERUNGEN AUF EINEN BLICK
Mit dem neuen Maskierungssystem in Camera Raw, dem Camera Raw- Filter, Lightroom Classic und Lightroom (Mobile/Cloud) kommen Sie schneller zum Ziel und können verschiedene Werkzeuge für komplexe Masken flexibel kombinieren.
Gegenüber dem alten System gibt es diese Änderungen:
- Künstliche Intelligenz erlaubt das automatische Auswählen des Motivs oder des Himmels.
- Korrekturen sind einer Masken-Ebene zugeordnet, nicht mehr einem Werkzeug-Pin.
- Masken-Ebenen können für eine bessere Übersicht umbenannt werden.
- Alle zur Verfügung stehenden Auswahlwerkzeuge lassen sich non-destruktiv kombinieren, um eine Masken-Ebene zu erzeugen.
Das Photoshop-2022-Update beinhaltet zwar eine Reihe von neuen Funktionen und Verbesserungen. Die meisten, wie etwa die neuen Neuralfilter »Harmonisierung«, »Landschaftsmischer« und »Farbübertragung«, sind jedoch bestenfalls im Beta-Stadium. Und alle anderen Verbesserungen sind entweder Optimierungen „unter der Haube“, Bugfixes oder Technologievorschauen. Nichts Halbes und nichts Ganzes also, das jüngstes Photoshop-Update?
Auf keinen Fall! Dramatische Neuerungen gibt es durchaus – allerdings nicht im Hauptprogramm, sondern in Adobe Camera Raw (ACR). Der Raw-Konverter von Lightroom (Mobil und Classic), Bridge und Photoshop bringt rundum erneuerte Werkzeuge zur selektiven Korrektur. Sie erlauben es, »Korrekturpinsel«, »Radial-Filter« und »Verlaufsfilter« für komplexe und flexible non-destruktive Masken zu kombinieren. Zudem lassen sich »Farbbereich«, »Luminanzbereich« und »Tiefenmaske« nun auch unabhängig von diesen Werkzeugen anwenden. Und obendrein hält jetzt auch noch mit »Motiv«- und »Himmel«-Auswahl die Künstliche Intelligenz Einzug in Adobes Raw-Konverter.
Wie Sie die neuen, fast schon revolutionären Masken-Funktionen richtig einsetzen, zeigt Ihnen Olaf Giermann mit seinem Beitrag aus DOCMA 100 Schritt für Schritt.
Bezugsmöglichkeiten
DOCMA ist seit 2002 die führende deutsche Zeitschrift für kreative Fotografen, die ihren Ideen in der Postproduktion den letzten Schliff verleihen. Sie erscheint vier Mal im Jahr und ist im Zeitschriftenhandel sowie versandkostenfrei im Webshop. Für Leser von photoscala gibt es derzeit ein Sonderangebot: 4 Hefte zum Preis von 2 ½ für nur 38,70 Euro. Das Inhaltsverzeichnis der aktuellen Ausgabe DOCMA 100 finden Sie hier.
DOCMA gibt es auch aus E-Mail-Magazin. DOCMA2go bringt jeden Freitag Inhalten aus dem aktuellen Heft. Sie können DOCMA2go einen Monat lang gratis testeten. Stets gratis gibt es die DOCMAtische Depesche, den Newsletter mit Bildbearbeitungs-Tipps.
Alle Fotos: Olaf Giermann
Funktionsvergleich Alt/Neu
Vor Camera Raw 14
Bei den Vorgängern der neuen Versionen von Camera Raw, Lightroom (Mobile/Cloud) und Lightroom Classic stehen Ihnen drei Werkzeuge mit jeweils eigenen Symbolen zur Verfügung (a). Damit setzen Sie Bearbeitungspunkte (b) ins Bild, hier gezeigt am Beispiel eines linearen Verlaufs. Jedem gesetzten Punkt ( = Pin) können unterschiedliche Einstellungen (c) zugewiesen werden. Abgesehen vom Malen und Radieren in mit den Verlaufswerkzeugen generierten Masken, können Sie die drei Werkzeuge nicht kombinieren und die Korrekturen nicht gemeinsam ändern.
Funktionsvergleich Alt/Neu
Ab Camera Raw 14
In der aktuellen Version finden Sie alle Werkzeuge unter einem einzigen Symbol vereint (a). Wie gewohnt, setzen Sie auch hier Bearbeitungspunkte ins Bild, um etwa einen Radial-Verlauf aufzuziehen (b). Die Korrektureinstellungen sind jedoch nicht mehr den einzelnen Pins zugeordnet, sondern einer Maskierungs-Ebene (d). Eingerückt unter dieser Ebene werden die verwendeten Werkzeuge eingeblendet. Weitere Masken-Komponenten setzen Sie über »Hinzufügen« oder »Subtrahieren« ein (e) – bei gehaltener Alt-Taste auch im Modus »Schnittmenge«. Über »Neue Maske erstellen« (c) erzeugen Sie eine neue Masken-Ebene, die wiederum andere Korrekturen enthalten kann. Im Beispiel liegt unter der aktuellen Maske bereits eine andere (f).
Der neue Workflow am Beispiel der KI-Masken
01Maskieren-Schaltfläche
In diesem Beispiel sollen Vordergrund und Himmel getrennt voneinander bearbeitet werden. Um eine automatische Auswahl der drei Models zu erzeugen, klicken Sie auf »Maskieren« (a) und dann auf »Motiv auswählen« (b). Damit legen Sie eine neue Maske an, welche als erstes die Komponente »Motiv« beinhaltet. Eine Vorschau der resultierenden Selektion sehen Sie in Schritt 2.
02Den Strand der Maske hinzufügen
Möchten Sie den Bodenbereich zu einem Teil der Maske werden lassen, klicken Sie erst auf »Hinzufügen« (a) und dann auf »Himmel auswählen« (b), um der Maske eine weitere Komponente hinzuzufügen. Damit jedoch nicht der Himmel, sondern der Boden hinzugefügt wird, invertieren Sie die Auswahl mit »Umkehren« (c).
Achtung: Versuchen Sie nicht, die resultierende Maske (d) zu erzeugen, indem Sie einfach eine Himmelauswahl umkehren. Das Ergebnis wäre erheblich schlechter (e). Der Grund ist, dass eine »Motiv«-Maske eine deutlich bessere Personen- und Haar-Erkennung hat und die Kanten präziser verfeinert.
03Korrekturen
Bei aktiver Maske können Sie nun Personen und Untergrund gemeinsam optimieren. Hier wurde beides kräftig aufgehellt, der Weißabgleich kühler eingestellt und die Werte für »Struktur« sowie »Klarheit« etwas erhöht.
Tipp: Sollte die automatische Auswahl anders als in diesem Beispiel entlang der Motivkanten nicht gut genug sein, können Sie mit dem »Pinsel« korrigieren, indem Sie wie in Schritt [2a] abgebildet, auf »Hinzufügen« oder »Subtrahieren« klicken und damit die Kantenmaske malend bereinigen.
04Vordergrund abdunkeln
Sie möchten einen Bildbereich mit abweichenden Einstellungen bearbeiten? Dann erzeugen Sie eine neue Maskenebene. Klicken Sie dazu auf das Plus-Symbol (a), lange auf das »Maskieren«-Symbol [1a] oder drücken Sie das Tastenkürzel für das jeweilige Werkzeug – also »K«, »G«, »J« (b). Hier wurde mit dem Werkzeug »Linearer Verlauf« der Vordergrund etwas abgedunkelt, indem ich die »Belichtung« für diese Masken-Ebene ein wenig reduzierte.
05Masken duplizieren und invertieren
Aufwendige Masken müssen Sie nicht immer wieder neu erzeugen. Sie lassen sich einfach per Rechtsklick duplizieren (a). Benötigen Sie eine invertierte Maske, um hier beispielsweise für eine Kontrastanhebung des Himmels die hochwertige Maske aus Schritt 2 zu verwenden, müssen Sie die einzelnen Komponenten der Maske per Rechtsklick »Umkehren« (b). Etwas schneller geht das durch Anklicken der Komponenten und das Drücken der Taste »X«. In dieser ersten Version der neuen Maskierungsoberfläche ist es leider nicht möglich, die gesamte Maske umzukehren.