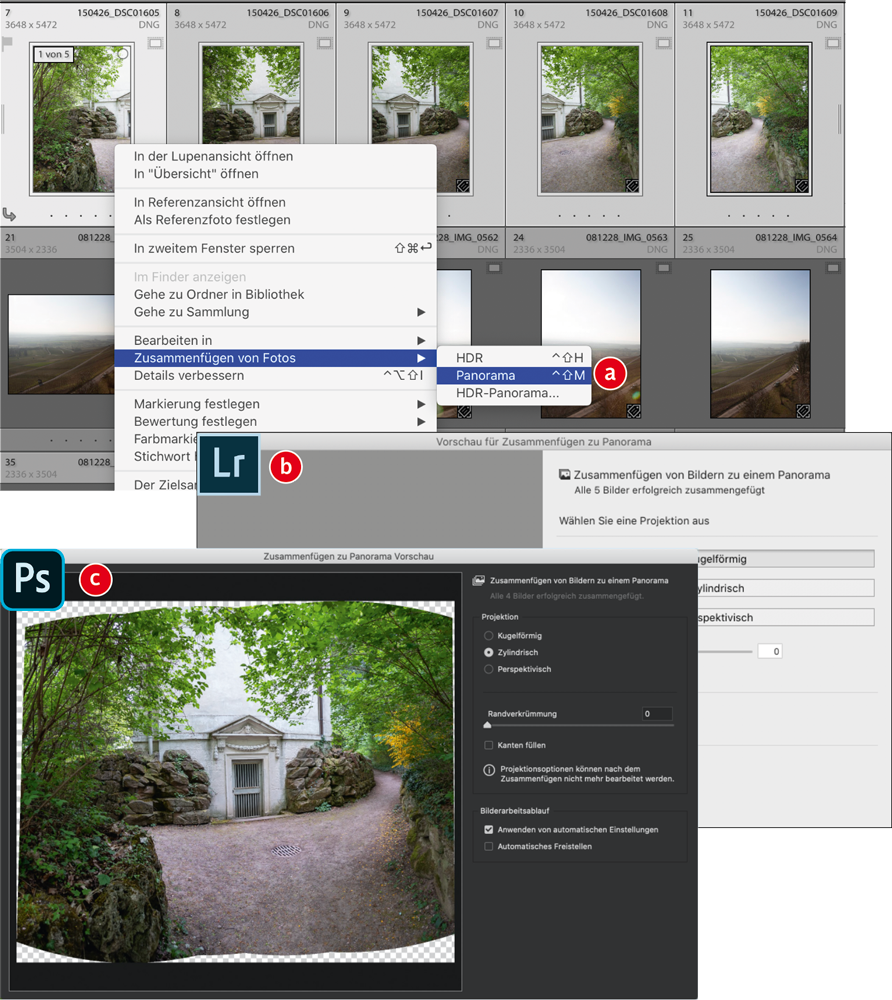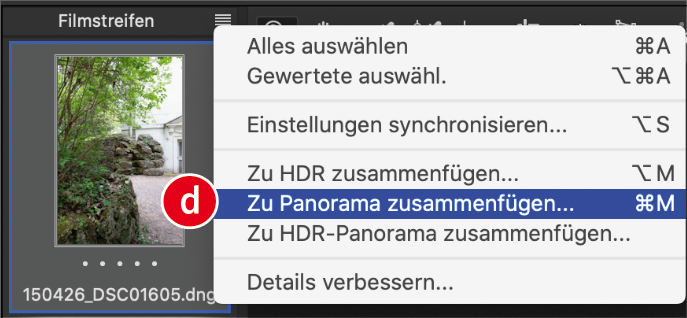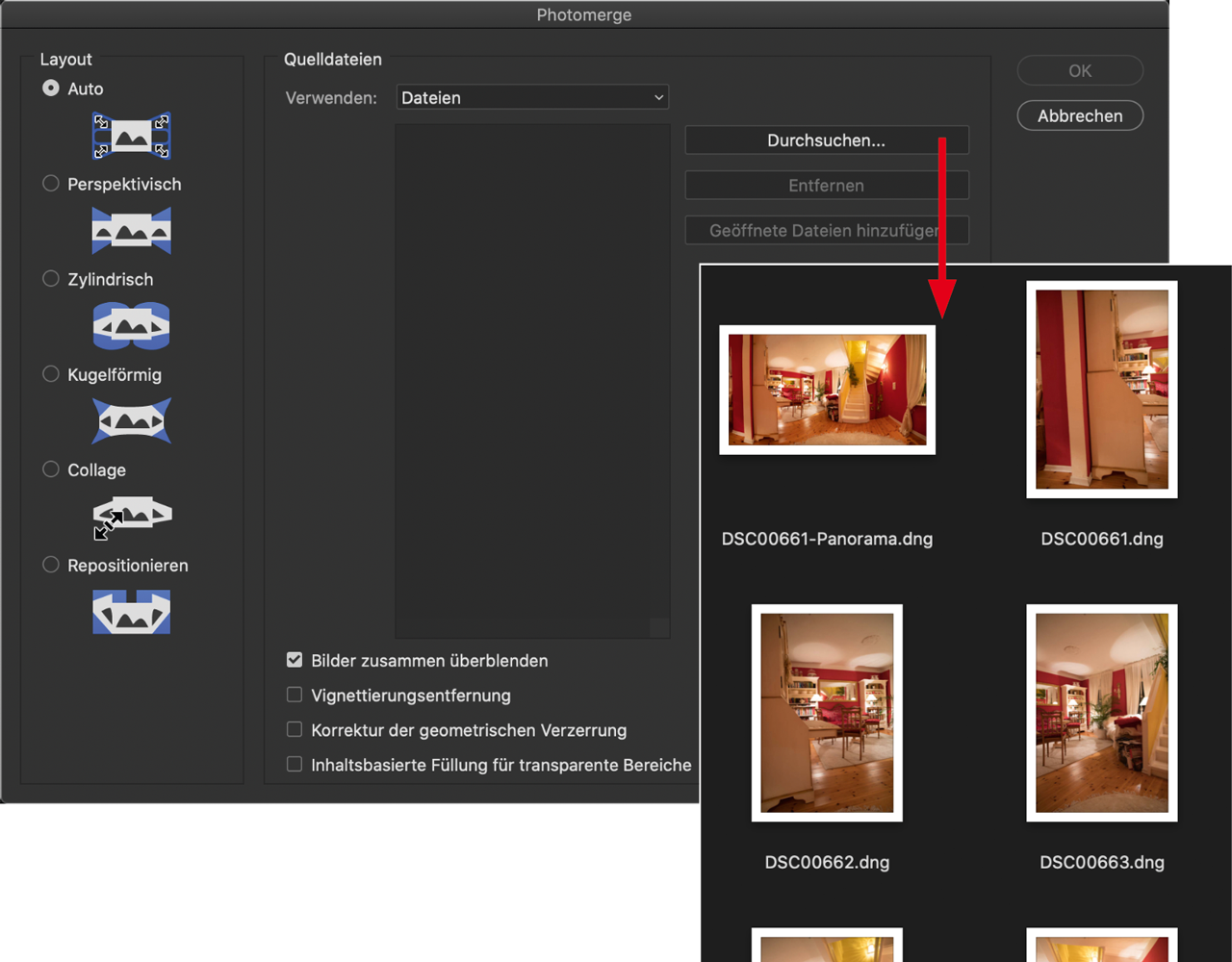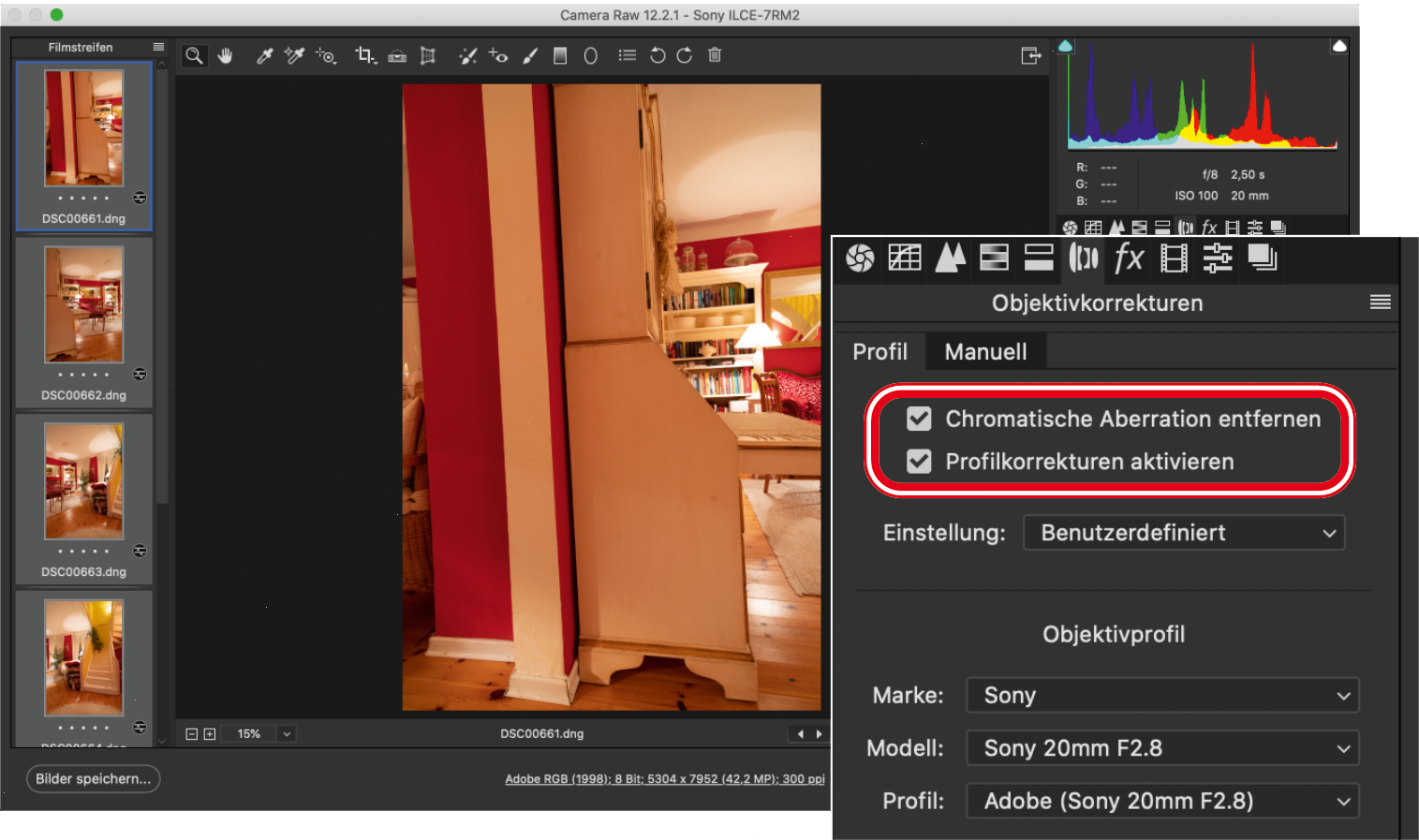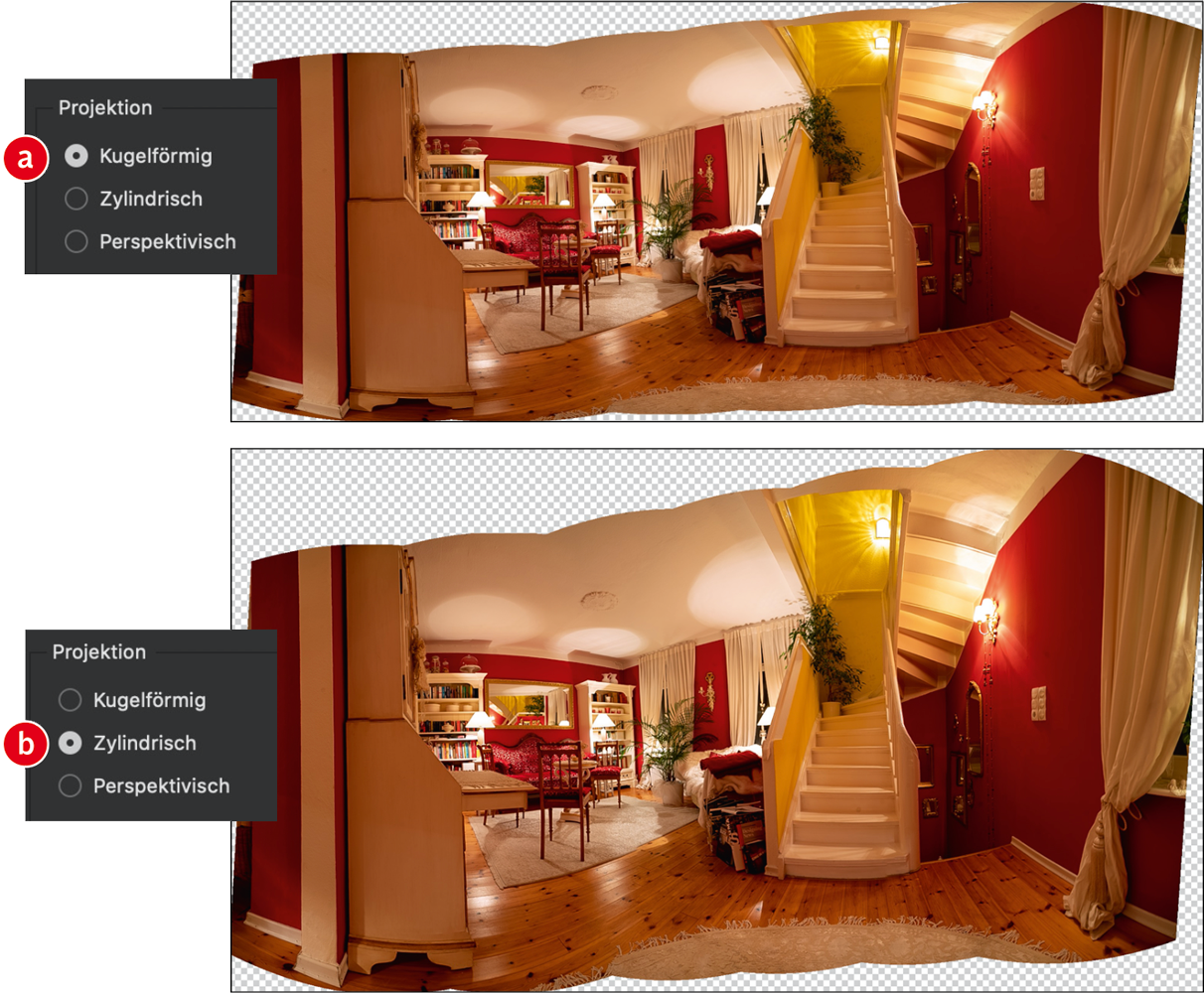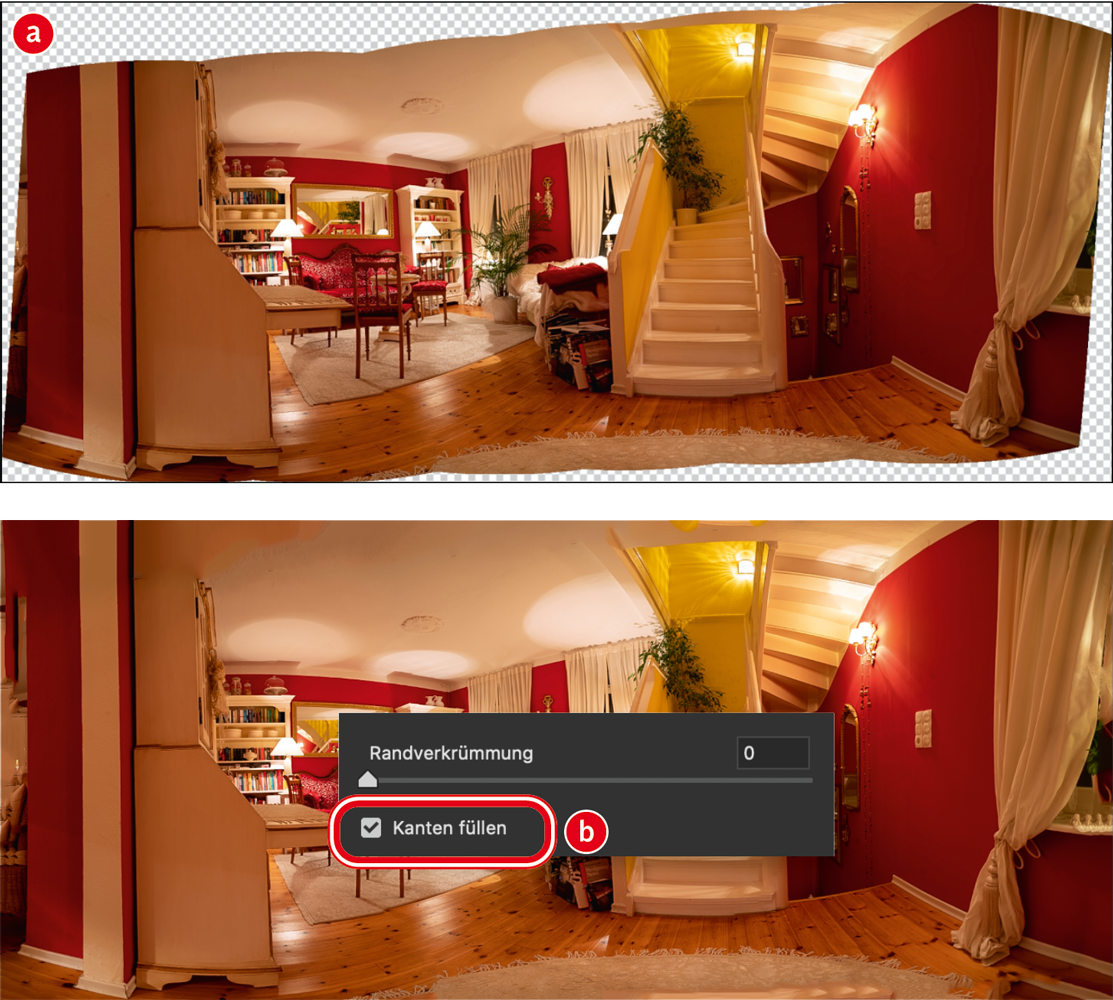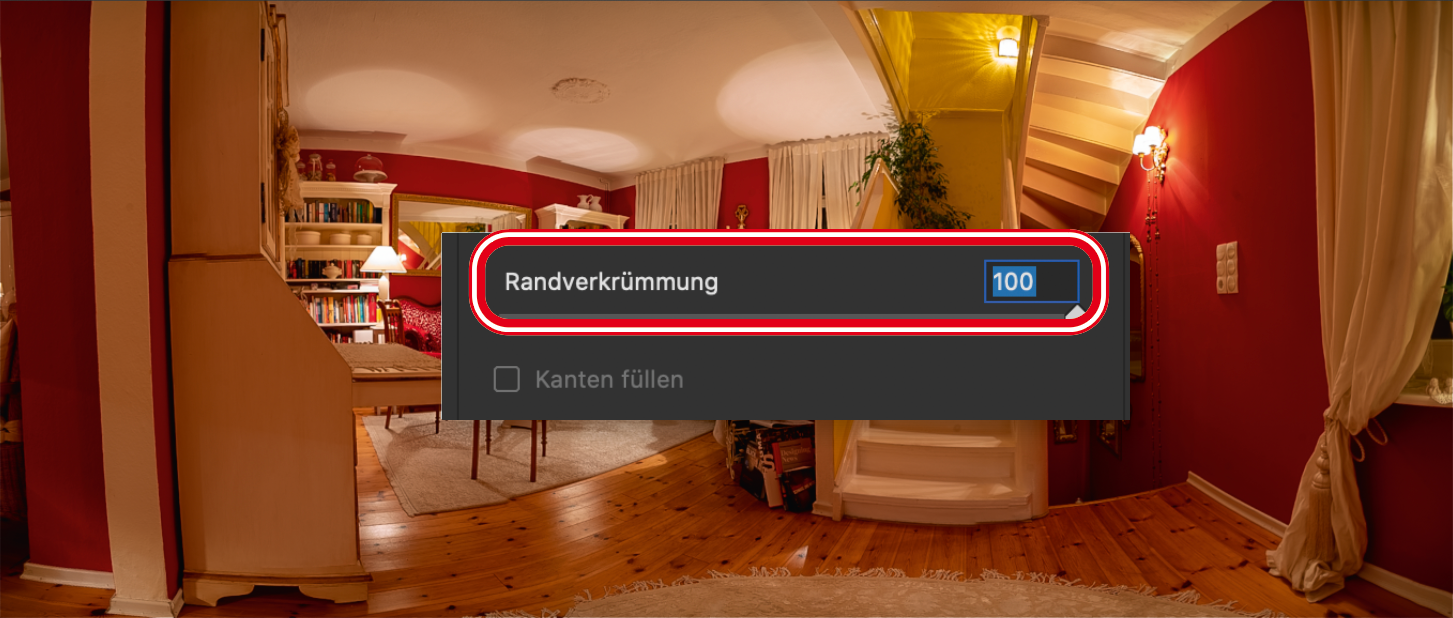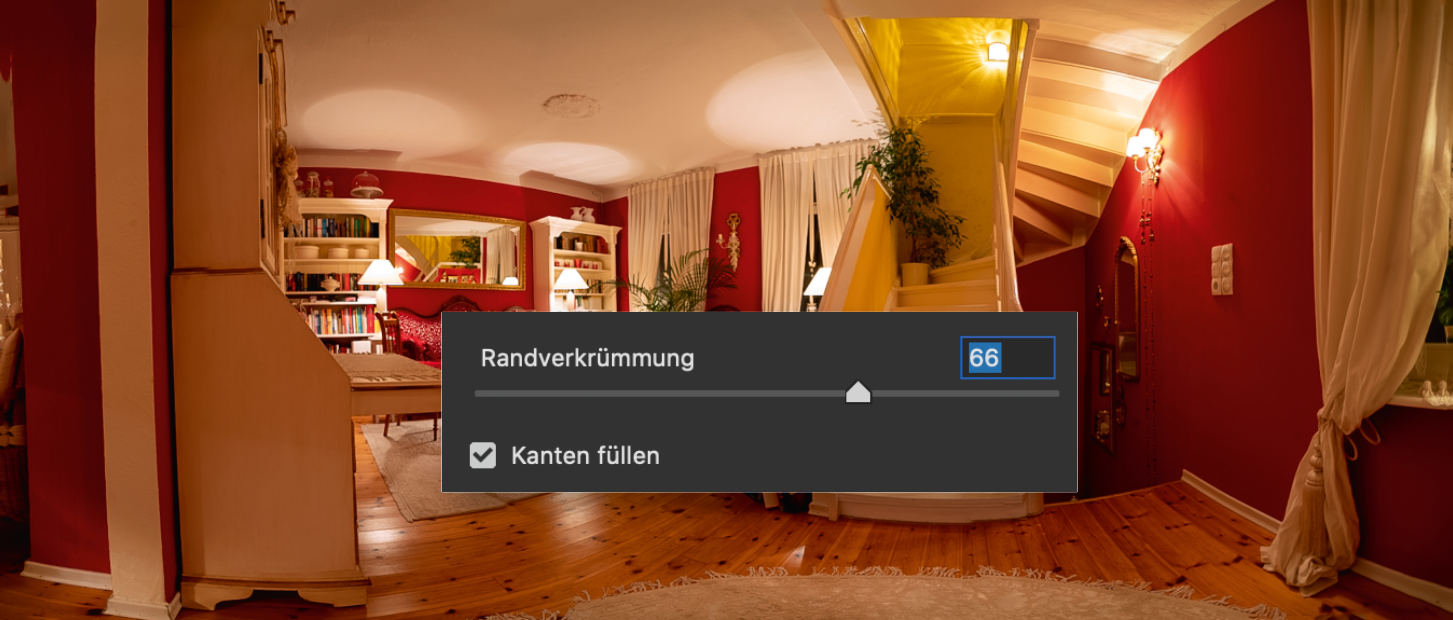Lightroom und Photoshop besitzen leistungsfähige Module, um Panoramen schnell und komfortabel zu stitchen (zusammenzufügen). Alles, was Sie dazu brauchen, ist eine Reihe von Einzelfotos, die sich um ca. ein Drittel überlappen. Wie’s gemacht wird, erläutert Olaf Giermann von der Zeitschrift DOCMA.
DOCMA ist seit 2002 die führende und heute die einzige deutsche Zeitschrift für kreative Fotografen, die ihre Ideen mit Photoshop, Lightroom & Co. verwirklichen. Dieser Beitrag stammt aus der aktuellen Ausgabe #94. photoscala gibt ihn hier mit freundlicher Genehmigung wieder.
Die neue – jetzt versandkostenfreie – DOCMA 94 setzt ihren Schwerpunkt auf das Thema „Perfekte Fotomontagen in nur sechs Schritten”. Auf 16 Seiten zeigt Olaf Giermann alles weas man wissen muss um mehrere Fotos glaubhaft miteinander zu verschmelzen. Neben vielen Tutorials und Tipps für kreative Fotografen geht es zudem verstärkt um andere Software wie Capture One, Affinity Photo oder Luminar. Ein weiterer Schwerpunkt ist die Arbeit mit dem Fotosudio-Simulator Set.a.light 3D.
DOCMA weiterhin ohne Versandkosten
Das aktuelle DOCMA Heft 94 wird an alle Leser in Deutschland ohne Versandkosten ausgeliefert. Wer das Heft im DOCMA Shop (www.shop.docma.info) erwirbt, muss bis auf Weiteres keine zusätzlichen Gebühren für die Auslieferung durch die Post entrichten. „Damit“, so erklärt DOCMA Chefredakteur Christoph Künne „wollen wir es allen Kreativen leichter machen, die unfreiwillig freien Zeiten in der Corona-Krise produktiv zu nutzen. Außerdem erspart dieser Service den Besuch eines Einkaufszentrums, eines Bahnhofs oder einer anderen Verkaufsstelle, an der soziale Kontakte unvermeidlich sind.“
Bezugsmöglichkeiten
Versand Einzelhefte und ePaper: www.docmashop.de
Das DOCMA-Abo gibt es zum Sparpreis ab 38,70 Euro im Jahr: www.docma.info/abo
Geschäfte, in denen man DOCMA kaufen kann: https://www.mykiosk.com/suche/66243/docma/
Gratis-Heft zum Kennenlernen: https://shop.docma.info/2020/05/01/ein-heft-gratis/
Titelbild: Martin Vieten. Alle Fotos zu diesem Beitrag: Olaf Giermann / Christoph Künne
01 Voraussetzung: Fotoserie
Um ein Panorama zu erzeugen, benötigen Sie eine Reihe von Fotos, die zusammen den gesamten darzustellenden Bereich abbilden. Für ein horizontales Panorama sollten Sie im Hochformat fotografieren, um die perspektivischen Verzerrungen an den Anschlusskanten zu minimieren und einen größeren vertikalen Bereich abzudecken. Achten Sie auf eine ausreichend hohe Überlappung der Einzelaufnahmen, um der Software das Zusammenfügen zu ermöglichen.
02 Lightroom Classic und Camera Raw
Am einfachsten ist das Erzeugen eines Panoramas in Lightroom Classic: Sie selektieren die Bilder der Fotoserie und wählen nach einem Rechtsklick »Zusammenfügen von Fotos > Panorama« aus (a). Im sich öffnenden Dialog (b) sehen Sie eine Vorschau des fertigen Panoramas und können zwischen verschiedenen Parametern zur Optimierung des Bildes wählen. Dieser Dialog ist weitgehend identisch mit dem von Camera Raw (c), jedoch etwas schwieriger zu finden. Sie müssen zunächst Ihre Fotoserie in Camera Raw öffnen, alle Bilder im Filmstreifen markieren, um dann die oben genannten Panorama-Funktionen über das Kontext- oder Filmstreifen-Menü (d) aufrufen zu können. Nach Bestätigen des Dialogs wird eine DNG-Datei erzeugt. Sie behalten dadurch im Panorama das volle Bearbeitungspotential der Raw-Daten, die Sie in Lightroom oder Camera Raw anschließend optimieren.
03 Photomerge vermeiden!
Über »Datei > Automatisieren > Photomerge« finden Sie den herkömmlichen Dialog für das Ausrichten von Ebenen und das Erzeugen von Panoramen. Für Anwender von Photoshop CS6 und älter ist er die einzige Möglichkeit, Panoramen zusammenzufügen. Als Nutzer von Photoshop CC sollten Sie diesen Dialog jedoch nicht für Panoramen verwenden, denn er hat gegenüber dem Stitchen in Lightroom oder Camera Raw drei Nachteile:
- die Ausrichtungsqualität ist mitunter nicht genauso gut,
- die sehr praktische Funktion »Randverkrümmung« fehlt,
- Raw-Dateien werden gerastert. Sie verschenken also Spielraum in der Nachbearbeitung.
04 Vorbereitung der Raw-Dateien
Vor dem Zusammenfügen in Lightroom oder Camera Raw sollten Sie für alle Fotos unter »Objektivkorrekturen« die Checkboxen »Chromatische Aberration entfernen« und »Profilkorrekturen aktivieren« anhaken, um Objektivfehler zu reduzieren und das Stitching zu vereinfachen.
05 Projektionsmethoden
Im Prinzip müssen Sie nur die Projektion wählen, die in der Vorschau das beste Ergebnis erzielt. Um zu verstehen, was diese drei Methoden bedeuten, stellen Sie sich vor, während des Fotografierens innerhalb einer Kugel oder eines Zylinders zu stehen. »Kugelförmig« (a) versucht, die Bilder beim Zusammenfügen so zu transformieren, als ob sie auf dem Inneren der Kugel verzerrungsfrei abgebildet würden. Diese Projektion ist vor allem bei mehrreihigen Panoramen sinnvoll. »Zylindrisch« (b) geht ähnlich vor, ist vor allem bei ausschließlich horizontaler Bewegung der Kamera sinnvoll und vermeidet das Verkrümmen vertikaler Linien. Die dritte Option »Perspektivisch« versucht, sowohl horizontale als auch vertikale Linien gerade zu lassen, eignet sich jedoch nicht für sehr große Bildwinkel.
06 »Bilderarbeitsablauf«
Unter diesem sperrigen Namen finden Sie zwei Optionen, die den Arbeitsablauf ein wenig beschleunigen können. »Anwenden von automatischen Einstellungen« (a) führt eine Autokorrektur der Raw-Einstellungen durch, während »Automatisches Freistellen« (b) selbstständig transparente Bereiche des Panoramas durch Zuschneiden des Bildes entfernt. Beide Optionen sind non-destruktiv – Sie können in Camera Raw und Lightroom nachträglich sowohl die vorgenommenen Einstellungen als auch den Bildbeschnitt ändern.
07 Kanten füllen
Vor allem bei einer Fotoserie, die frei Hand geschossen wurde oder bei der die Kamera nicht exakt um den parallaxfreien Drehpunkt geführt wurde, entstehen durch die Ungenauigkeiten beim Zusammenfügen transparente Randbereiche (a). Statt sie, wie in Schritt 5 beschrieben, einfach wegzuschneiden und dadurch auch andere große Bildbereiche zu verlieren, können Sie sie durch Aktivieren der Option »Kanten füllen« (b) in Lightroom und Camera Raw inhaltsbasiert füllen lassen. Bei sehr großen transparenten Bereichen entstehen dabei jedoch sichtbare Fehler und Wiederholungen. Für kleine Bereiche oder bei gleichförmigen Strukturen an den Bildrändern (zum Beispiel Wasser oder Vegetation) ist »Kanten füllen« jedoch sehr gut geeignet.
08 Randverkrümmung
Mit dem Regler »Randverkrümmung« können Sie das Panorama so verformen, dass die transparenten Pixel verdeckt werden. Bei einer »Randverkrümmung« von 100 werden alle transparenten Pixel komplett überdeckt.
Bei nur kleinen Fehlbereichen erzeugt diese Option weniger sichtbare Fehler als die inhaltsbasierte Füllung. Bei größeren Bereichen kommt es mitunter vor, dass das Bild verzerrt wird und gerade Linien verbogen werden.
09 Beste Strategie
Statt ausschließlich eine der beiden Optionen zu benutzen, sollten Sie beide miteinander kombinieren, um möglichst wenig von Ihrem Panorama wegschneiden zu müssen: Nutzen Sie zunächst die »Randverkrümmung«, um den Großteil der transparenten Pixel zu entfernen, ohne dass Sie Verzerrungen im Bild erhalten. Aktivieren Sie dann »Kanten füllen«, um die verbliebenen Pixel automatisch inhaltsbasiert füllen zu lassen. Verbliebene Fehler retuschieren Sie später in Photoshop und schneiden das Bild nur dort zu, wo es nicht anders geht.