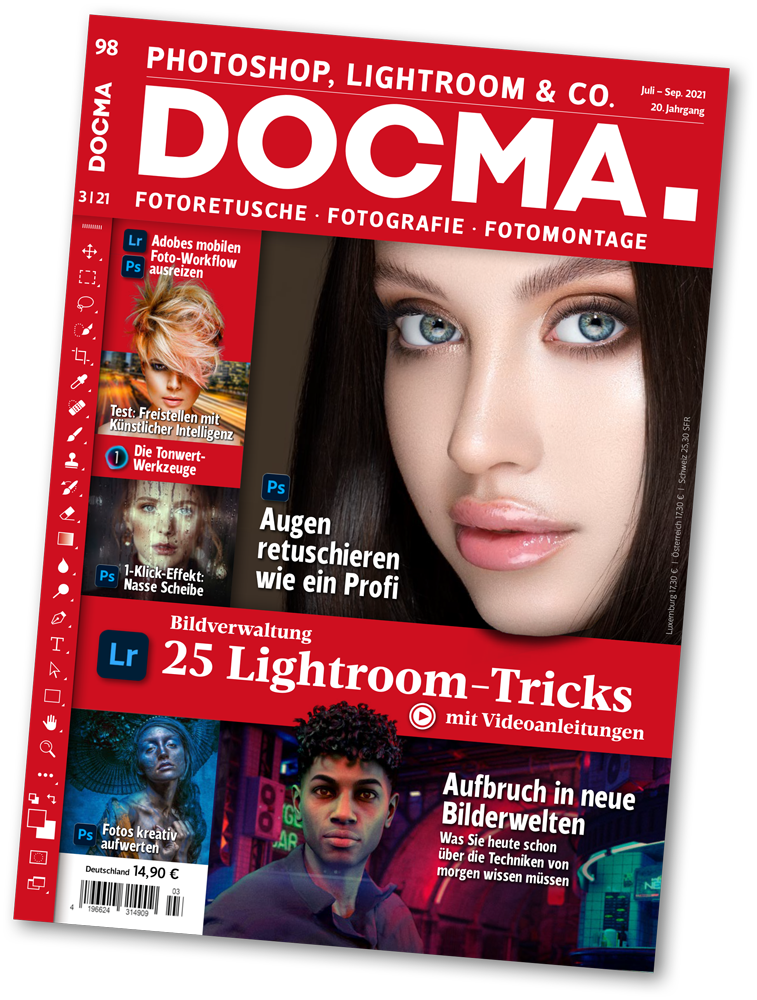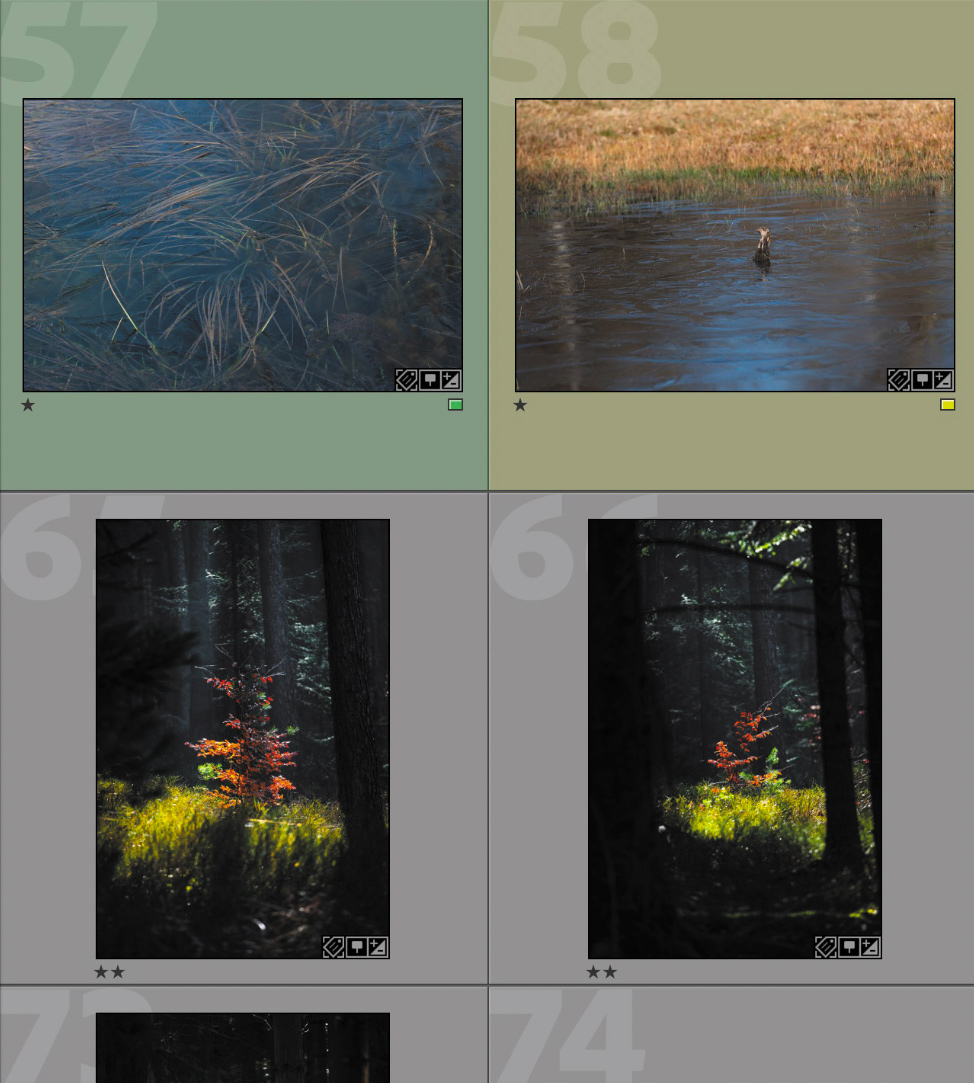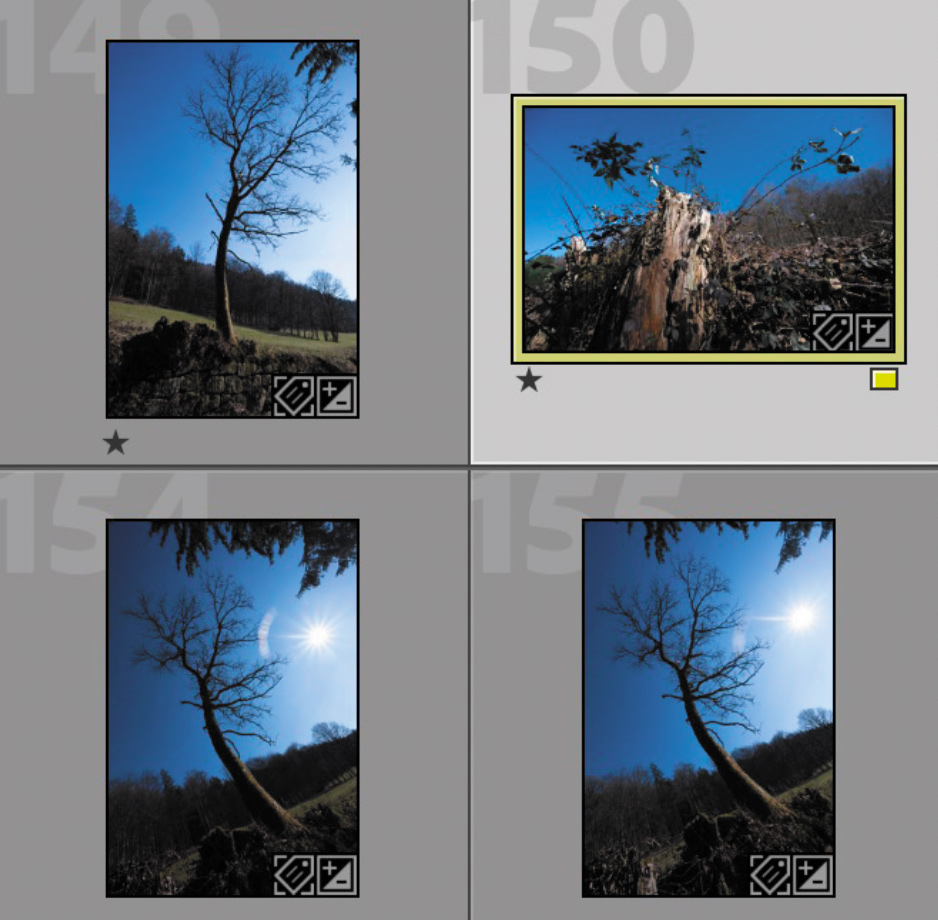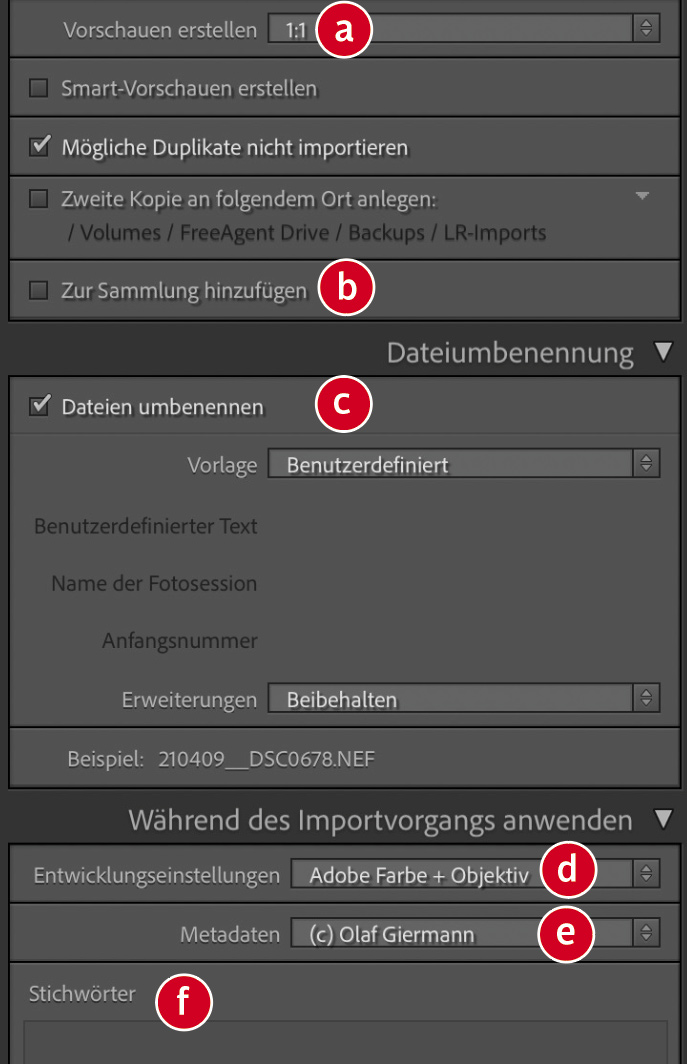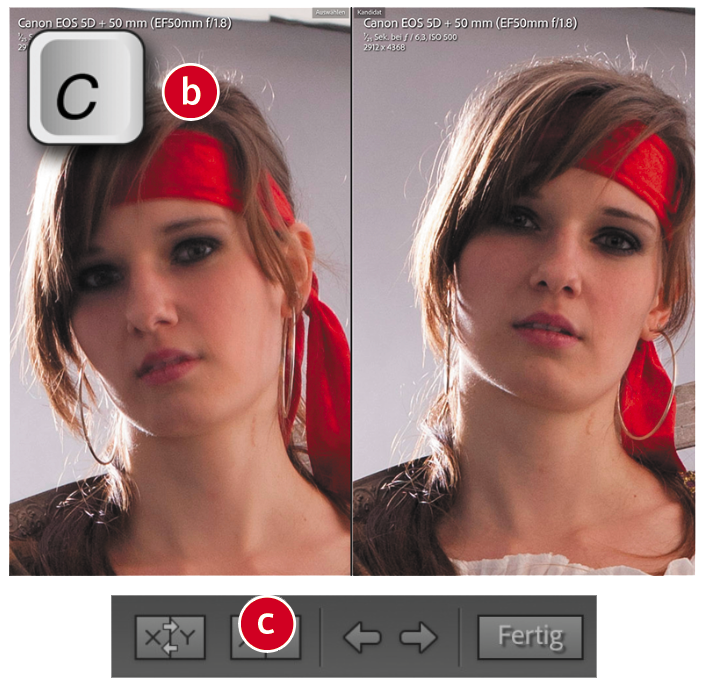Lightroom Classic ist weit mehr als ein reiner Raw-Konverter, sondern eine umfassende Workflow-Lösung für Fotografen. Gerade auch bei der Bildverwaltung bietet Lightroom eine Fülle an hilfreichen Funktionen. Da kann man schon einmal das eine oder andere Nützliche übersehen. Lightroom-Profi Olaf Giermann von der Zeitschrift DOCMA hat unverzichtbare Tipps und Tricks für die Bildsichtung zusammengestellt.
In der aktuellen Ausgabe gibt es wieder viele spannende Themen für ambitionierte Fotografen und Photoshopper. Die Titelgeschichte beschäftigt sich mit neuen, virtuellen Fotowelten und den kreativen Möglichkeiten, die sich hier auftun. Dazu gibt es 25 Lightroom-Tricks für die Bildverwaltung – sowohl ganz knapp als Text und sehr ausführlich als Videos, die man komfortabel per QR-Code aufrufen kann. Zudem gibt es viele Kreativ-Projekte sowie zahllose Tipps zu Lightroom, Photoshop, Capture One, Affinity Photo und Luminar. Nicht zu vergessen natürlich unsere handverlesenen Freeloads.
DOCMA ist seit 2002 die führende deutsche Zeitschrift für kreative Fotografen, die ihren Ideen in der Postproduktion den letzten Schliff verleihen. Sie erscheint vier Mal im Jahr und ist im Zeitschriftenhandel sowie versandkostenfrei im Webshop erhältlich.
Schnupper-Abo zum Vorteilspreis
Sie möchten Photoshop, Lightroom & Co. von der Pike auf kennenlernen, souverän beherrschen und sich inspirieren lassen? Da haben wir etwas für Sie: 4 Ausgaben von DOCMA zum Preis von 2½ – Sie zahlen also nur 38,70 Euro. Bestellen Sie ihr Vorteils-Abo direkt im Shop von DOCMA.
DOCMA 2GO jetzt einen Monat kostenlos testen
Ganz neu gibt es übrigens DOCMA 2GO – die Inhalte der Zeitschrift im digitalen Format. DOCMA 2GO kommt jeden Freitag neu als E-Mail-Newsletter zu Ihnen und bietet sechs bis sieben Tutorials, Tipps, Tricks, Reportagen und Freeloads aus dem aktuellen Heft. Probieren Sie es doch gleich einmal aus – Sie können DOCMA 2GO jetzt einen Monat lang gratis testen.
Qual der Wahl: Sterne, Farben, Flaggen
In Lightroom lassen sich Bilder mit bis zu fünf Sternen, einer von fünf Farben und zwei Flaggen markieren. Was nimmt man nun zu welchem Zweck? Tatsächlich ist das – bis auf die schwarze Flagge, mit der Sie Fotos zur Löschung markieren – ganz allein Ihre Entscheidung. Wenn Sie sich einmal festgelegt haben, sollten Sie Ihr Markierungsschema aber konsequent beibehalten. Sinnvoll ist es etwa, mit den Sternen zwischen guten und weniger guten Bildern zu unterscheiden und mit den Farben den Bearbeitungszustand wie in Form eines Ampel-Systems zu markieren. Die weiße Flagge bietet sich an, um bevorzugte Fotos von Model oder Kunden zu markieren.
Bewertungs-Workflow
Mit den Tasten 1 bis 5 weisen Sie den Bildern eine Sternbewertung zu, mit P die weiße Flagge („Pick“) und 6 bis 9 verschiedene Farb-Tags. Halten Sie dabei die Shift-Taste; wenn Sie die Hochstelltaste aktivieren, schaltet Lightroom automatisch zum nächsten Bild weiter. Offensichtliche Fehlschüsse sollten Sie mit X sofort als »Abgelehnt« markieren. Diese Fotos löschen Sie endgültig mit »Strg/Cmd-Rückschritt«, wobei Ihnen die abgelehnten Fotos noch einmal angezeigt werden. Vergeben Sie zu Beginn allen Fotos einen Stern, können Sie Wackelkandidaten durch Drücken von Null genauso aus der Ansicht entfernen wie die Fotos, die gut (2 Sterne) oder gar veröffentlichungswürdig (3 Sterne) sind. Bewahren Sie vier oder fünf Sterne für absolute Ausnahmefotos.
Schon beim Import erledigen
Im Import-Dialog finden Sie eine Reihe von Optionen und Daten, die später viel Arbeit sparen. Lassen Sie für die schnelle Bildsichtung auch bei hoher Zoomstufe Eins-zu-Eins- und Smart-Vorschauen berechnen (a). Haben Sie die Fotos für ein bestimmtes Projekt aufgenommen, fügen Sie diese einer eigenen Sammlung hinzu (b). Dateinamen sollten sich nie wiederholen. Nutzen Sie also die automatische Umbenennung und lassen Sie das Aufnahmedatum an den Anfang des Dateinamens setzen (c).
Auch Entwicklungsvorgaben (d) können Sie bereits beim Import anwenden sowie Metadatenvorlagen zuweisen (e), die beispielsweise Model-, Urheber- und Kontaktdaten enthalten können. Zu guter Letzt sollten Sie hier auch bereits Stichwörter einfügen (f), die auf alle importierten Fotos zutreffen. Keine Angst: Alle durchgeführten Änderungen lassen sich auch nach dem Import noch anpassen.
Bilder effektiv vergleichen
Mit »Tab« blenden Sie die Bedienfelder aus, um mehr Platz für die Bildansichten zu schaffen. Der mit N aktivierbare »Übersichtsmodus« (a) stellt mehrere ausgewählte Fotos gleichzeitig und so groß wie möglich dar. Mit Strg/Cmd-Klick entfernen Sie Bilder aus der Ansicht, so dass schnell nur noch die besten Kandidaten übrig bleiben.
In der Vergleichsansicht (Shortcut C) lassen sich zwei Fotos auch bei höherer Zoomstufe vergleichen, um zum Beispiel das schärfere von beiden zu ermitteln (b). Das jeweils bessere verschieben Sie von rechts nach links (c) und vergleichen es dann mit dem nächsten Kandidaten. Die Lupenansicht (Shortcut E) dient der Einzelbildansicht bei beliebiger Zoomstufe (d).