Lightroom wurde als Workflow-Tool für Fotografen entwickelt. Es bietet daher eine Vielzahl an Hilfen für die Organisation großer Mengen von Fotos. Olaf Giermann zeigt Ihnen einige Anwendungsbeispiele.
DOCMA ist seit 2002 die führende deutsche Zeitschrift für kreative Fotografen, die ihre Ideen in Photoshop und Lightroom verwirklichen. Sie erscheint sechs Mal im Jahr und ist im Zeitschriftenhandel sowie im www.docmashop.de erhältlich. Dieser Beitrag stammt aus der aktuellen Ausgabe #88, photoscala gibt ihn hier mit freundlicher Genehmigung wider.
In der aktuellen Ausgabe #88 gibt es viele Themen für den ambitionierten Fotografen und Photoshopper. Zum Beispiel beschäftigt sich Olaf Giermann in einem Premium-Workshop mit den Möglichkeiten, wie man extrem schnell verschiedenste Arten störender Elemente aus Fotos retuschiert. Christian Thieme geht mit Lightroom auf Reisen und probiert aus, wie der Workflow zwischen Lightroom CC, der Adobe Cloud und Lightroom Classic im Reise-Alltag funktioniert. Die Photoshop-Akademie befasst nich mit dem Formgitter Werkzeug, das so manches Bilddetail nachträglich gerade biegen kann Die Lightroom-Akademie befasst sich sehr gründlich mit dem Ausreizen der im Bild vorhandenen Tonwerte. Dazu gibt es wie immer viele Tutorials und Projekte zur Inspiration und zum Nachbauen.
Und es geht natürlich ausführlich mit zwei großen Workshops um den DOCMA-Award: Thema ist die Neuinterpretationen bekannter Fotos, also Bilder im Stil der Remix Culture. Es gibt Preise im Wert von über 20.000 Euro zu gewinnen. Die Teilnahme ist kostenlos, Einsendeschluss ist am 10. Mai 2019 Mehr Infos unter: https://www.docma.info/award19/docma-award-2019
Alle Fotos zu diesem Beitrag: Olaf Giermann
Bezugsmöglichkeiten
Versand Einzelhefte und ePaper: www.docmashop.de
Das DOCMA-Abo gibt es zum Sparpreis ab 43 Euro im Jahr: www.docma.info/abo
Geschäfte, in denen man DOCMA kaufen kann: https://www.mykiosk.com/suche/66243/docma/
Gratis-Heft zum Kennenlernen: https://www.docma.info/aboshop/1-heft-gratis
Fotos in neuen Zielordner verschieben
Lightroom erlaubt durch einige interessante Funktionen das schnelle Organisieren eines importierten Bildbestandes. Falls Sie Ordnung in ein bestehendes Chaos bringen wollen, sollten Sie das daher am besten direkt in Lightroom erledigen. Importieren Sie zunächst die bislang unsortierte Fotosammlung in einen gemeinsamen Ordner. Dort wählen Sie die Bilder aus, die Sie in einem Ordner zusammenfassen möchten, klicken mit der rechten Maustaste auf den gewünschten Zielordner und wählen »Ausgewählte Fotos in diesen Ordner verschieben« (a).
Möchten Sie einen Unterordner erzeugen, nutzen Sie den Befehl »Ordner innerhalb von … erstellen« (b) und aktivieren im Folgedialog die Checkbox »Ausgewählte Fotos einschließen« (c). Diese Vorgehensweise ist vor allem bei alten Fotos empfehlenswert, die eingescannt wurden und keine Metadaten zum Aufnahmezeitpunkt enthalten.
TIPP: Bei Digitalfotos mit korrektem Zeitstempel sollten Sie die Bilder schon während des Imports von Lightroom dem Datum nach in Ordner gruppieren lassen.
Ort aktualisieren
Im Kontextmenü eines Ordners finden Sie den Befehl »Speicherort des Ordners aktualisieren«. Diesen Befehl benötigen Sie wahrscheinlich nur sehr selten. Nehmen wir einmal an, Sie haben mehrere Ordner mit denselben Bildern in unterschiedlichen Bearbeitungszuständen erzeugt, aber den falschen Ordner in Lightroom importiert. In diesem Fall können Sie mit diesem Befehl einen anderen Ordner wählen, auf den Lightroom anstatt des gewählten verweisen soll.
Bildordner öffnen
Über die Textsuche oder die Attribute- und Metadaten-Filter am oberen Bildrand von Lightroom (a) lässt sich der Fotobestand schnell nach gewünschten Parametern durchsuchen. Haben Sie ein passendes Foto gefunden, möchten Sie dieses vielleicht mit den anderen, am gleichen Tag aufgenommenen Fotos vergleichen oder ein anderes Bild vom selben Tag finden. Sie können dazu aus Suchergebnissen oder Sammlungen direkt in den Ordner des Bildes springen, indem Sie nach einem Rechtsklick »Gehe zu Ordner in Bibliothek« wählen (b).
Katalogexport von Ordnern
Um die Fotos eines Ordners und seiner Unterordner beispielsweise am Notebook weiterzubearbeiten, können Sie seinen Inhalt als Lightroom-Katalog exportieren. Nutzen Sie dafür nach einem Rechtsklick auf einen Ordner den Befehl »Diesen Ordner als Katalog exportieren« und wählen Sie als Ziel ein geeignetes Speichermedium wie zum Beispiel einen USB-Stick.
TIPP: Analog dazu exportieren Sie auch eine Lightroom-Sammlung schnell und unkompliziert als Katalog.
Ordner favorisieren und markieren
Wenn Sie fleißig fotografieren, wird die Liste der Bilderordner in Lightroom schnell unübersichtlich. Einen besseren Überblick erzeugt in Lightroom Classic CC das Favorisieren und farbliche Markieren von Ordnern. Nach einem Rechtsklick auf einen Ordner im Modul »Bibliothek« wählen Sie »Als Favorit markieren« (a), um einem Ordner ein kleines Sternchen-Symbol zuzuweisen. Im gleichen Menü wählen Sie »Farbbeschriftung hinzufügen« (b), um rechts in der Ordnerzeile einen kleinen farbigen Balken in fünf wählbaren Farben einzublenden.
Visuell sind diese Markierungen fast zu unauffällig, um wirklich nützlich zu sein. Sie können jedoch die Ordnersuche nutzen, um ausschließlich die Ordnerfavoriten oder die farbig markierten Ordner einzublenden. Beide Optionen sind etwas versteckt: Sie aktivieren sie nach einem Klick auf das kleine, graue Lupensymbol links im Suchfeld der Ordnersuche (c). Auf diesem Weg reduzieren Sie die lange Ordnerliste schnell auf das Wesentliche.
Ordner mit der Festplatte abgleichen
Wenn Sie außerhalb von Lightroom mit dem Explorer beziehungsweise dem Finder Ordner oder Dateien hinzufügen oder löschen, stimmt der Katalog nicht mehr mit dem tatsächlichen Zustand auf der Festplatte überein. Gelöschte Fotos und Ordner werden von Lightroom automatisch als fehlend erkannt und mit einem Ausrufezeichen-Symbol markiert. Eine Warnung für hinzugefügte Dateien gibt es jedoch nicht. Sie können einen Ordner mit der Festplatte abgleichen lassen, indem Sie nach einem Rechtsklick »Ordner synchronisieren« wählen. Im folgenden Dialog erhalten Sie eine Übersicht der Änderungen und können zur Kontrolle die fehlenden Dateien einblenden.

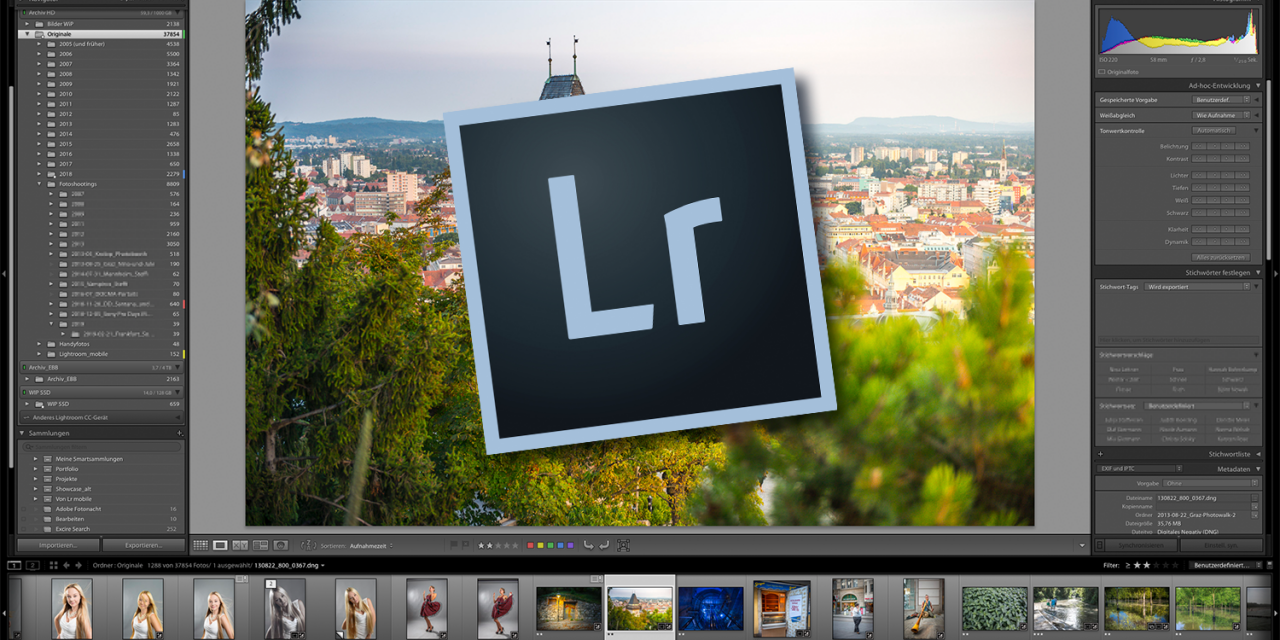
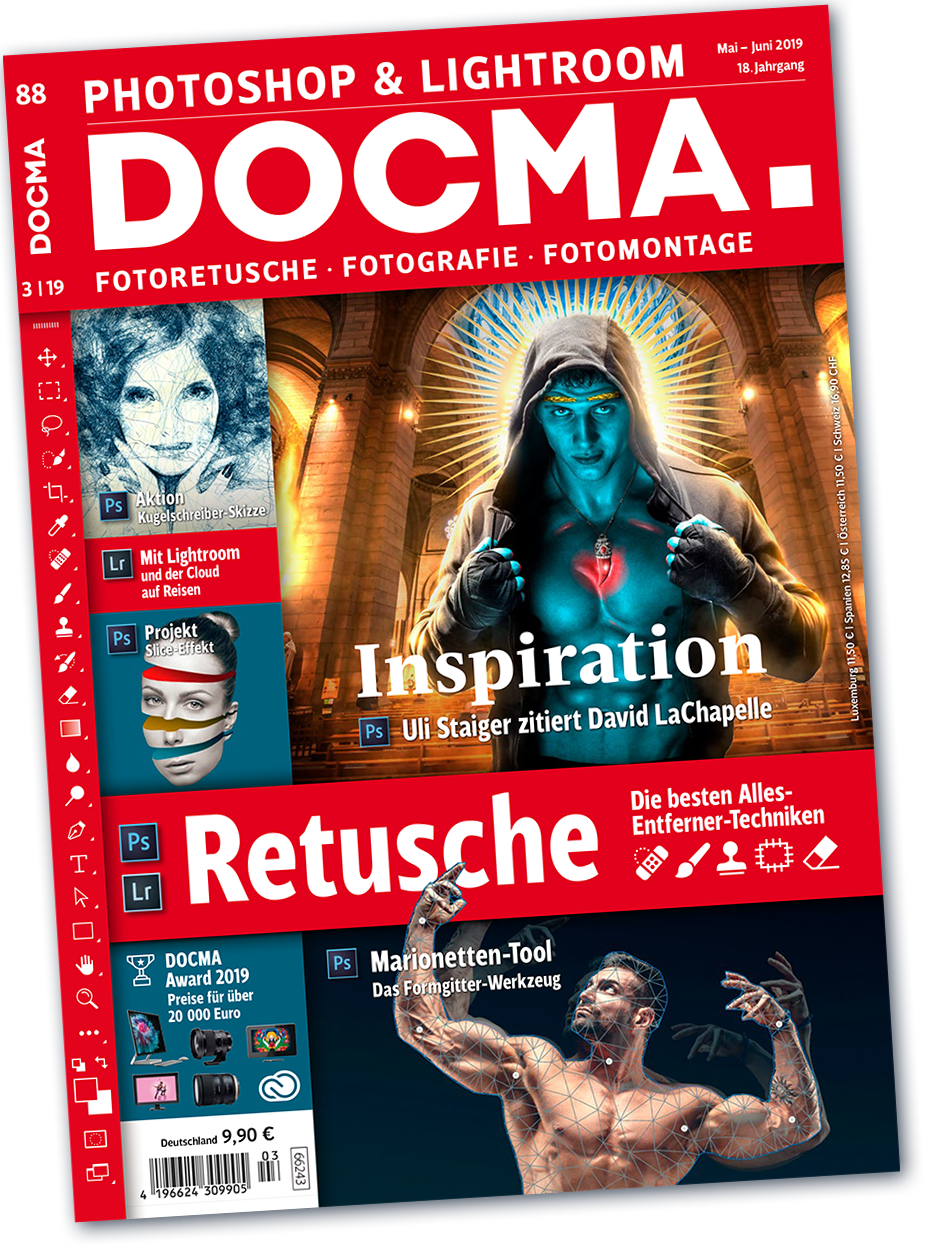
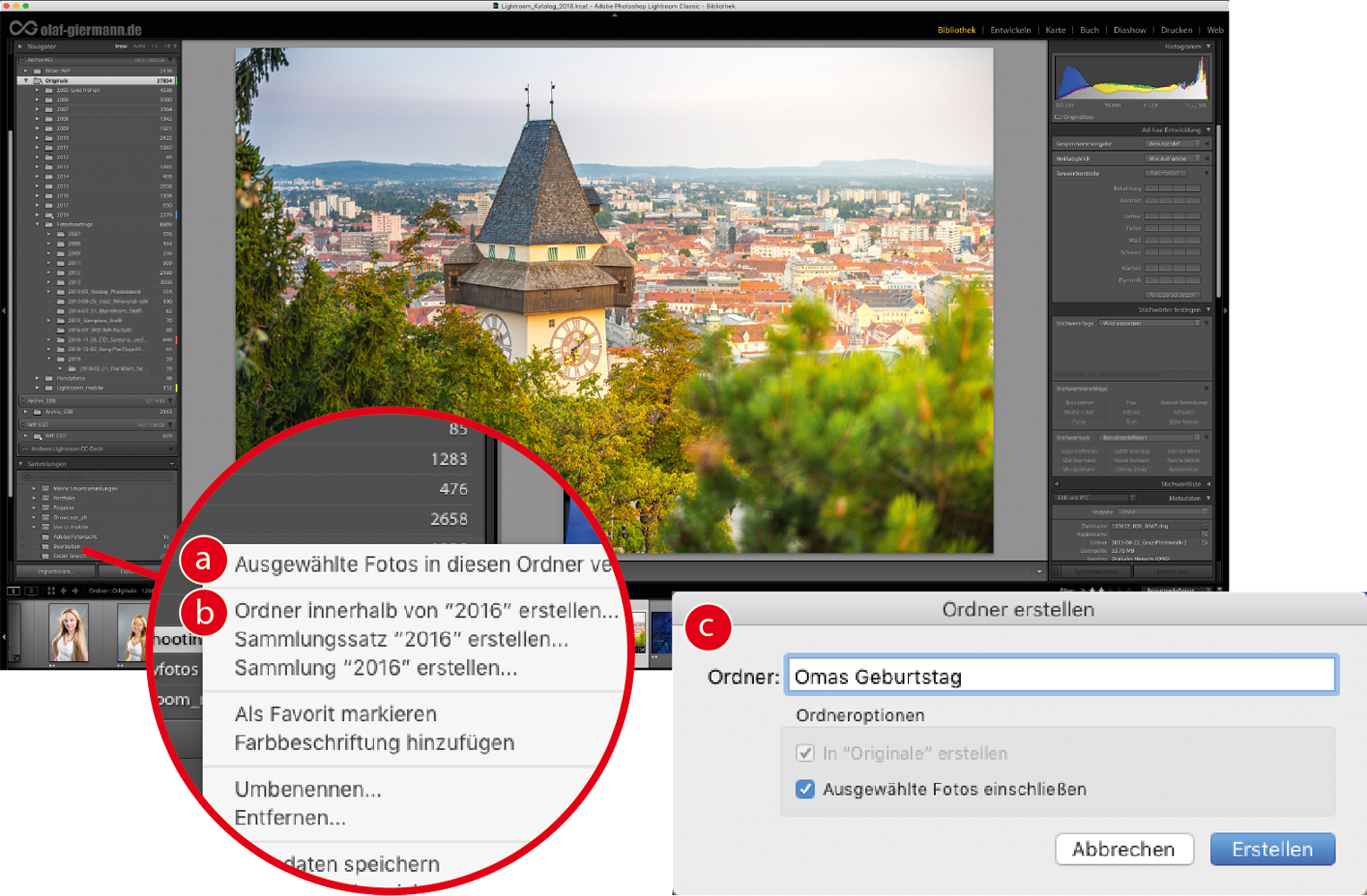
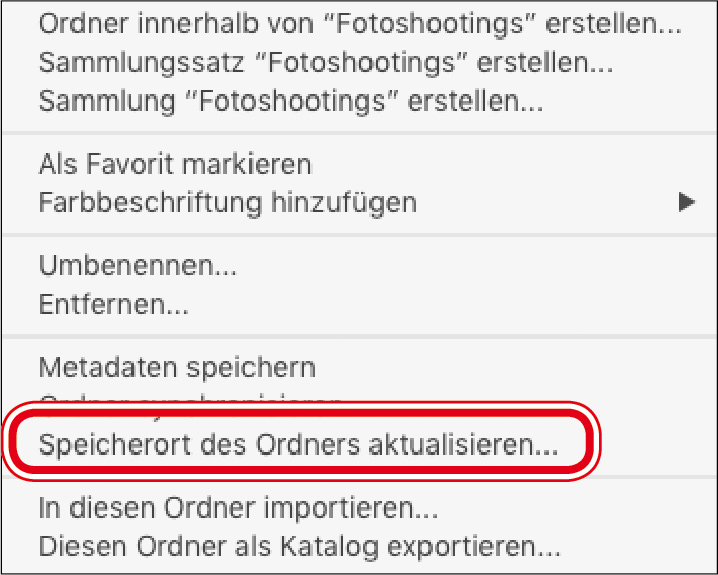
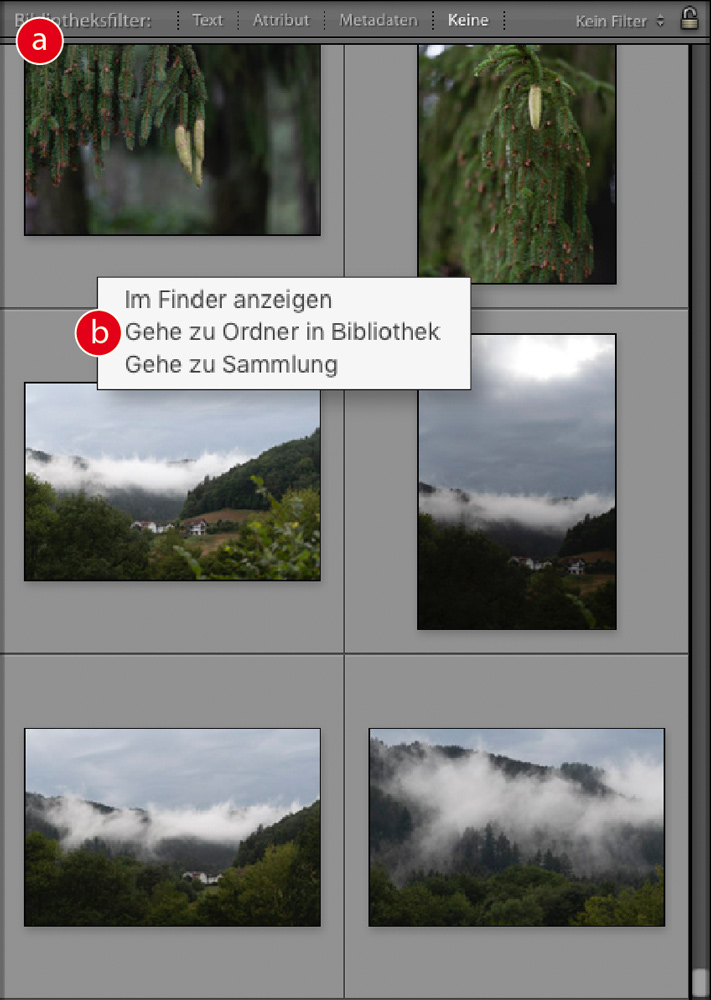

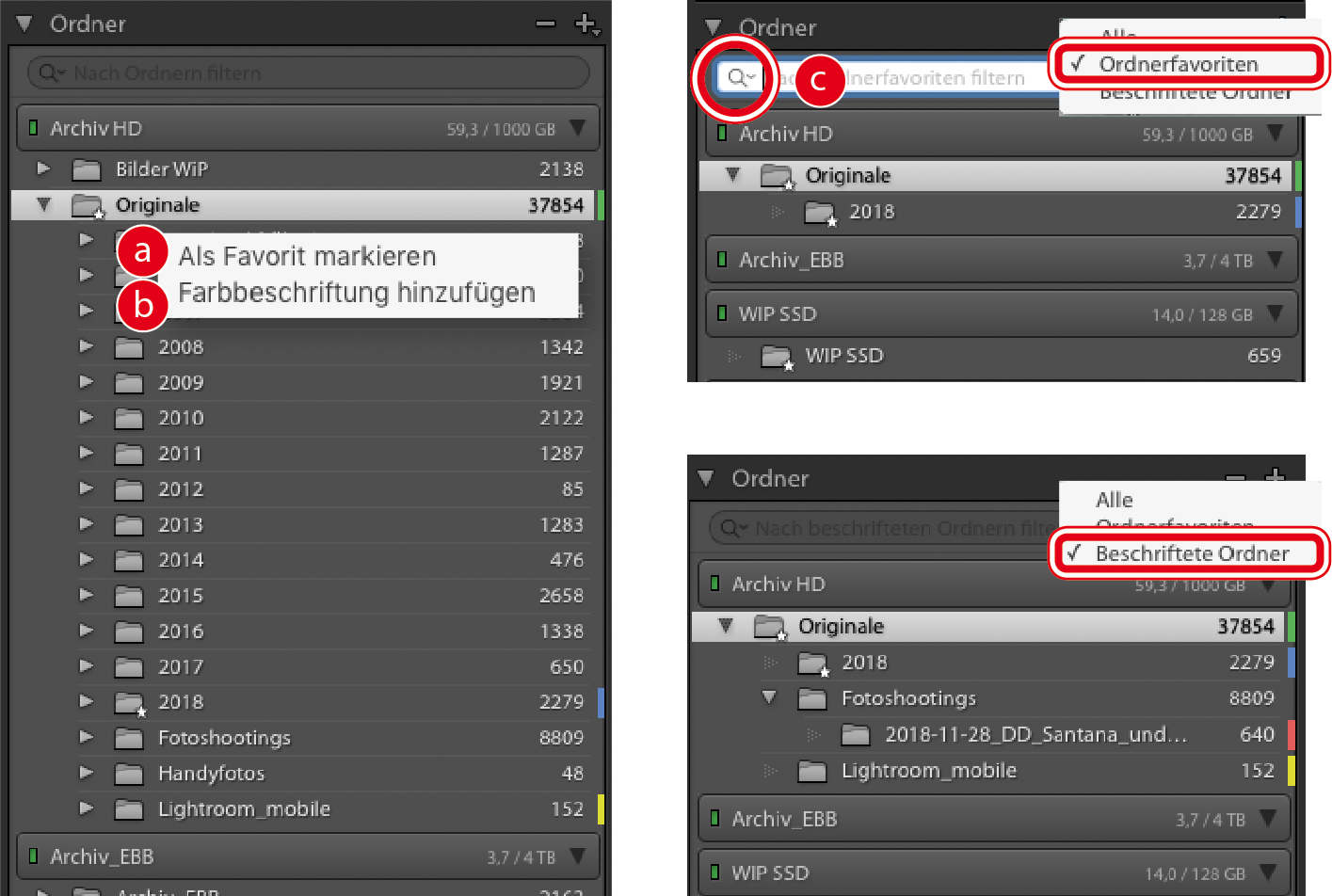

die LR Datenbank ist einfach sinnlos. es wird genau das doppelt gemoppelt, was das Betriebssystem bereits kann und macht, wenn man Ordner von Anfang an vernpnftig ankegt und verwendet. JJJJMMTT an den Beginn jedes Ordnernamens und man kann si ch die gesamte ultrafette, performance-raubende LR Dazenbank ersparen.
ich möchte gerne einen RAW Konverter mit der Funktionaliät des LR Develop Moduls, aber ohne Datenbank. kein "importieren", kein "exportieren", keine "Kataloge". einfach nur "darei öffnen", "datei speichern" und "datei speichern als". fertig.
Das gibt es. Heißt Adobe Bridge und ist Teil von Photoshop.
Die Lightroom-Datenbank speichert bedeutend mehr als die Ordnerstruktur des Betriebssystems. Hier werden bei den RAWs u.a. auch die Bildmetadaten, Bewertungen, Positionsinformationen und die sämtliche im Entwicklungsmodul durchgeführten Anpassungen gespeichert.
Programme, die derlei ohne Datenbank erledigen, erzeugen zu jedem RAW eine Filialdatei mit den Daten. Auch keine perfekte Lösung.