In Camera Raw und Lightroom lassen sich mit Hilfe von »Korrekturpinsel«, »Verlaufsfilter« und »Radial-Filter« Bereiche unabhängig vom Rest des Fotos optimieren. Doch diesen Werkzeugen fehlen einige Einstellungsmöglichkeiten, und die Auswahlmöglichkeiten sind umständlich oder ungenau. Olaf Giermann zeigt, wie Sie mithilfe von Smartobjekten all diese Probleme in Photoshop schnell und nondestruktiv lösen.
DOCMA ist seit 2002 die führende deutsche Zeitschrift für kreative Fotografen, die ihre Ideen in Photoshop und Lightroom verwirklichen. Dieser Beitrag stammt aus der aktuellen Ausgabe #87. photoscala gibt ihn hier mit freundlicher Genehmigung wider.
In der aktuellen DOCMA #87 gibt es neben einem frischen, runderneuerten Layout viele Themen für den ambitionierten Photoshopper. Zum Beispiel beschäftigt sich Olaf Giermann in einem Premium-Workshop mit den Feinheiten der „Frequenztrennung“. Er zeigt, dass die Technik sich nicht nur für perfekt retuschierte Porträts eignet. Stefan Klein macht im DOCMA-Labor vor, wie man in wenigen Minuten perfekt freistellt. Alexander Heinrichs erklärt in einer Serie, wie Astro-Fotos gelingen und Doc Baumann löst schwierige Probleme aus der Alltagspraxis von DOCMA-Lesern.
Bezugsmöglichkeiten
Versand Einzelhefte und ePaper: www.docmashop.de
Das DOCMA-Abo gibt es zum Sparpreis ab 43 Euro im Jahr: www.docma.info/abo
Geschäfte, in denen man DOCMA kaufen kann: https://www.mykiosk.com/suche/66243/docma/
Gratis-Heft zum Kennenlernen: https://www.docma.info/aboshop/1-heft-gratis
Alle Fotos zu diesem Beitrag: Olaf Giermann
01 Raw als Smartobjekte
Raw-Fotos öffnen sich automatisch in Camera Raw, JPEGs öffnen Sie hier, indem Sie im »Datei > Öffnen«-Dialog »Camera Raw« als Format wählen, oder am einfachsten aus Adobe Bridge heraus mit dem Shortcut »Strg/Cmd-R«. Führen Sie erste Optimierungen durch. Halten Sie anschließend die »Shift«-Taste gedrückt und klicken Sie unten rechts im Fenster auf »Objekt öffnen«. Auf diese Weise wird das Bild nicht als gerasterte Ebene, sondern als Smartobjekt in Photoshop geöffnet. Dadurch können Sie mit einem Doppelklick auf die Ebenenminiatur jederzeit wieder zu Camera Raw zurückkehren.
02 Zweite Entwicklung
Um eine weitere Entwicklungsvariante zu erzeugen, duplizieren Sie das Smartobjekt über »Rechtsklick > Neues Smartobjekt durch Kopie« (a). Öffnen Sie mit einem Doppelklick auf die Ebenenminiatur Camera Raw und nehmen Sie Änderungen vor, die mit einer einzelnen Raw-Entwicklung nicht möglich wären. Weisen Sie also etwa ein abweichendes Profil zu (b) oder ändern Sie die Werte im »HSL«-Bereich. Nach dem Bestätigen des Dialogs erzeugen Sie eine Ebenenmaske (c), mit der Sie die Wirkung auf den Hintergrund beschränken. Hilfreich sind dafür zum Beispiel das »Schnellauswahl-Werkzeug« (d) und die beiden Funktionen »Motiv auswählen« (e) und »Auswählen und Maskieren« (f).
03 Dritte Entwicklung
Duplizieren Sie das Smartobjekt aus Schritt 2 wie dort beschrieben und invertieren Sie die Maske (»Strg/Cmd-I«), um die Bildbereiche mit den Elefanten zu optimieren. Hier wurde vor allem deren Kontrast und die Sättigung der kräftigen Farben erhöht. Statt sich mit den einzelnen dafür tauglichen Reglern (»Tiefen/ Lichter«, »Klarheit«, »Dunst entfernen«, »Sättigung«, »Dynamik« …) herumzuschlagen, können Sie das Bild mit nur zwei Klicks auf die systematisch aufgebauten Vorgaben des DOCMA-Raw-Systems optimieren. Durch die Live-Vorschau der Presets beim Überfahren mit dem Cursor finden Sie schnell die beste Einstellung.
04 Finale Korrekturen
Falls Sie mit der Kombination verschiedener Raw-Entwicklungen zufrieden sind, das Bild insgesamt jedoch noch etwas stilisieren möchten, bietet sich dafür der »Camera Raw-Filter« an. Fassen Sie alle bisherigen Ebenen zu einer neuen zusammen (»Strg/Cmd-Alt-Shift-E«), konvertieren Sie die Ebene in ein Smartobjekt und rufen Sie den Filter auf. Auch hier hilft das DOCMA-Raw-System, um schnell eine Vignette und einen matten Look anzuwenden.



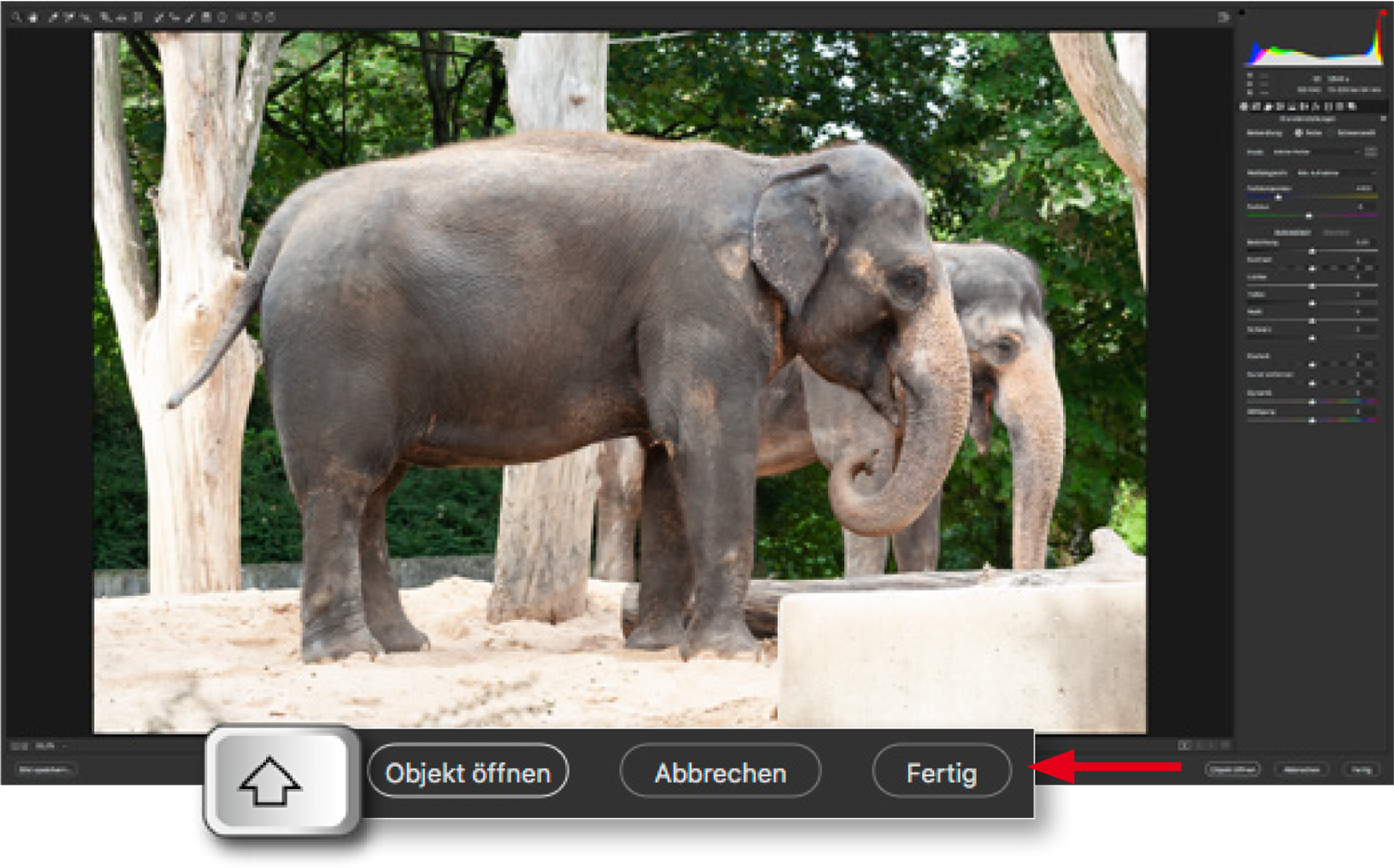

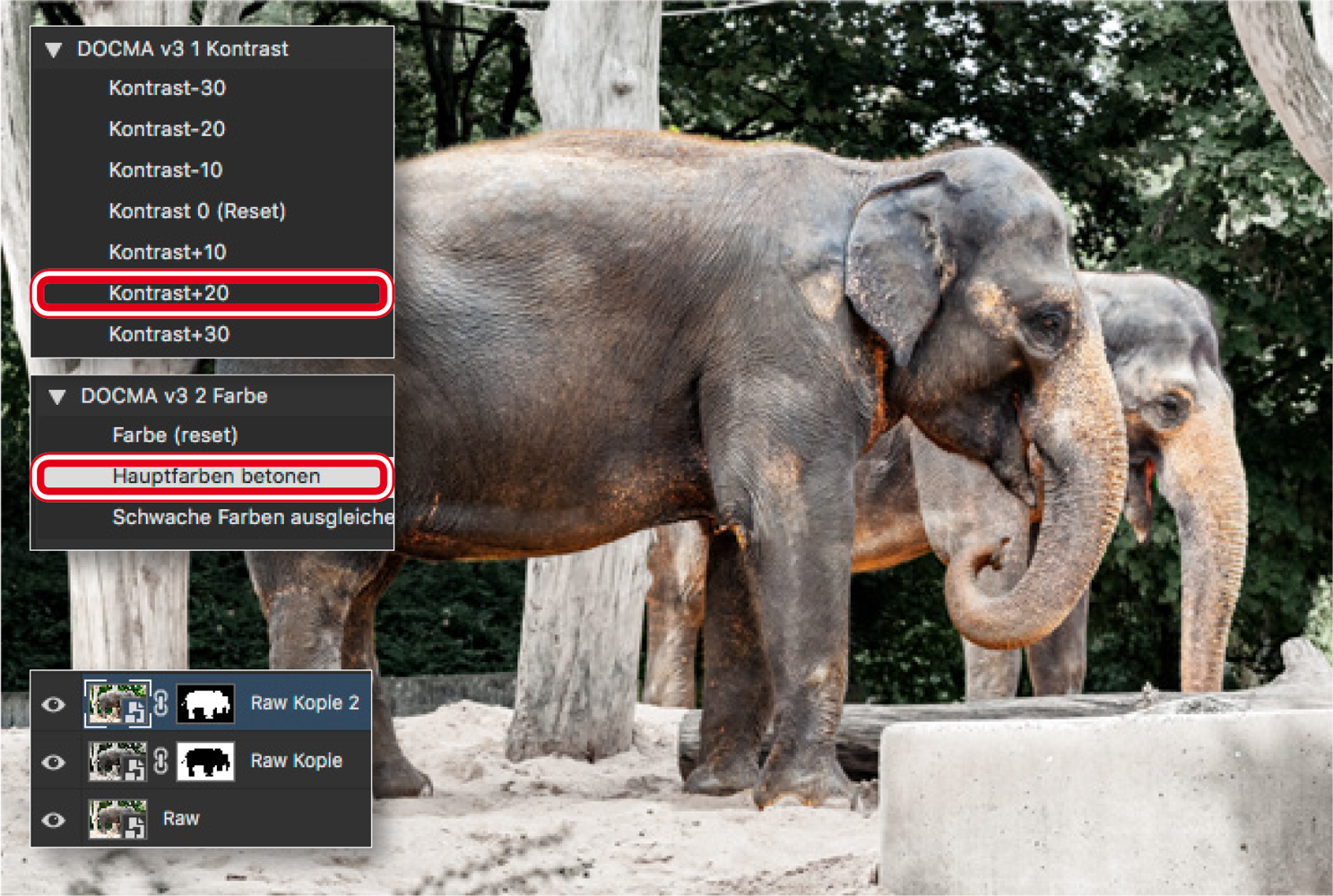
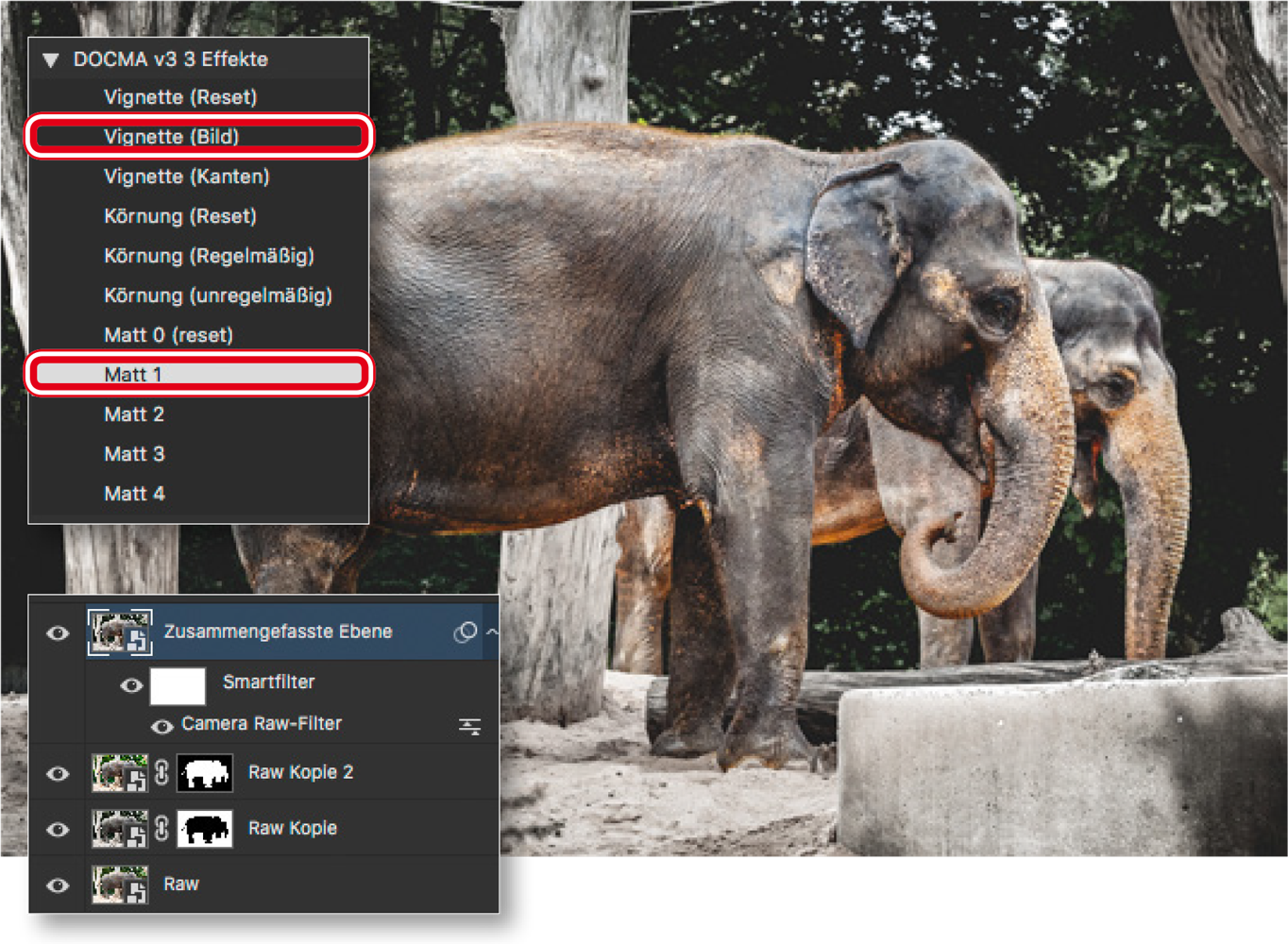
"In Camera RAW und Lightroom"… diese merkwürdige Kombination habe ich schon oft angesprochen gesehen und bin immer wieder aufs Neue verunsichert, was das wohl sein soll. Unter "CameraRAW" lese ich in CHIP: "Camera Raw ist ein Plug-in für den Bildbearbeiter Photoshop, das Ihnen den Zugriff auf die Rohdatenformate zahlreicher Digitalkameras ermöglicht. Bilder lassen sich so besser und exakter bearbeiten. Zudem bleibt die Original-Datei stets unverändert."
Ja, was mache ich denn seit 10 Jahren in LR und gelegentlich in Photoshop? Ich greife auf das Rohdatenformat aller erdenklicher Digitalkameras zu, ohne mir einen Kopf über "Camera RAW" zu machen. Möglicherweise werkelt "Camera RAW" ohne mein Zutun im Hintergrund. Auf meinem Rechner sind tatsächlich einige Ordner mit der Bezeichnung "Camera RAW".
Wenn es nun ein Hilfsmittel ist, das automatisch in LR geladen wird, ohne dass man etwas davon mitbekommt, wundere ich mich darüber dass ausdrücklich geraten wird, man möge doch seine Bilder in "Camera RAW und Lightroom" bearbeiten. Eine Einzelbearbeitung nur in Camera RAW scheint mir sogar unmöglich zu sein, weil CR gar nicht als ausführbare Datei, sondern nur als DLL vorhanden ist. Von daher gesehen muß eigentlich CR überhaupt nicht mehr erwähnt werden, finde ich.
Camera RAW ist zwar kein einzeln ausführbares Programm, dennoch lassen sich RAW-Dateien darin bearbeiten – z. B. in Adobe Bridge.