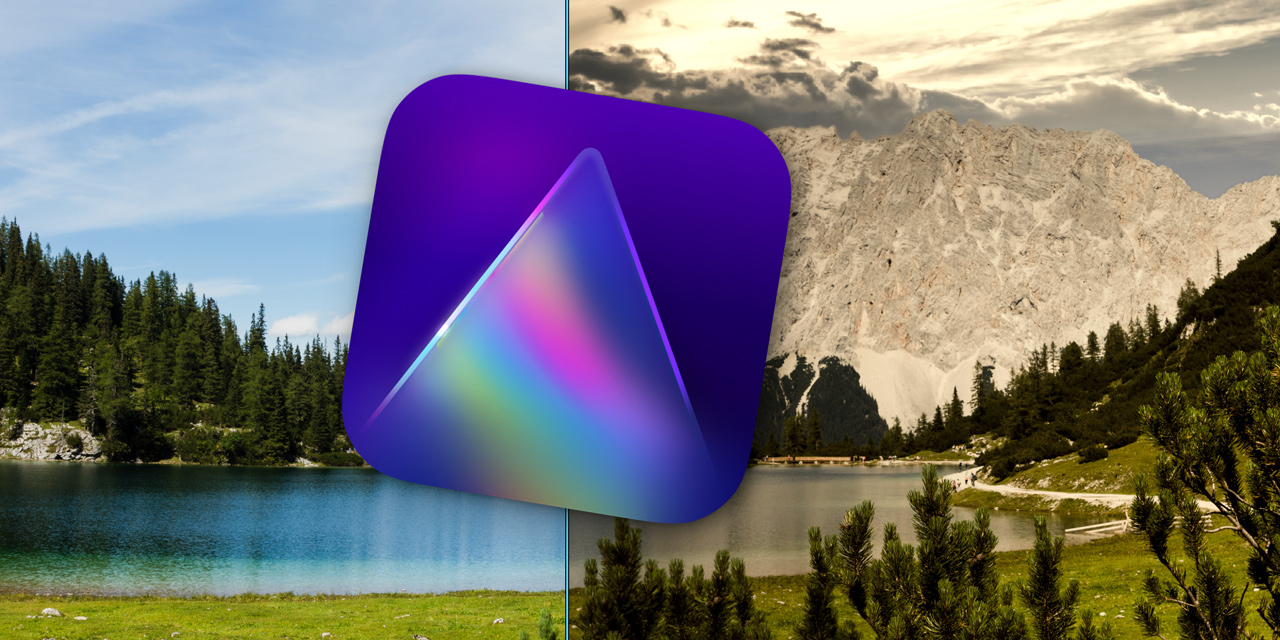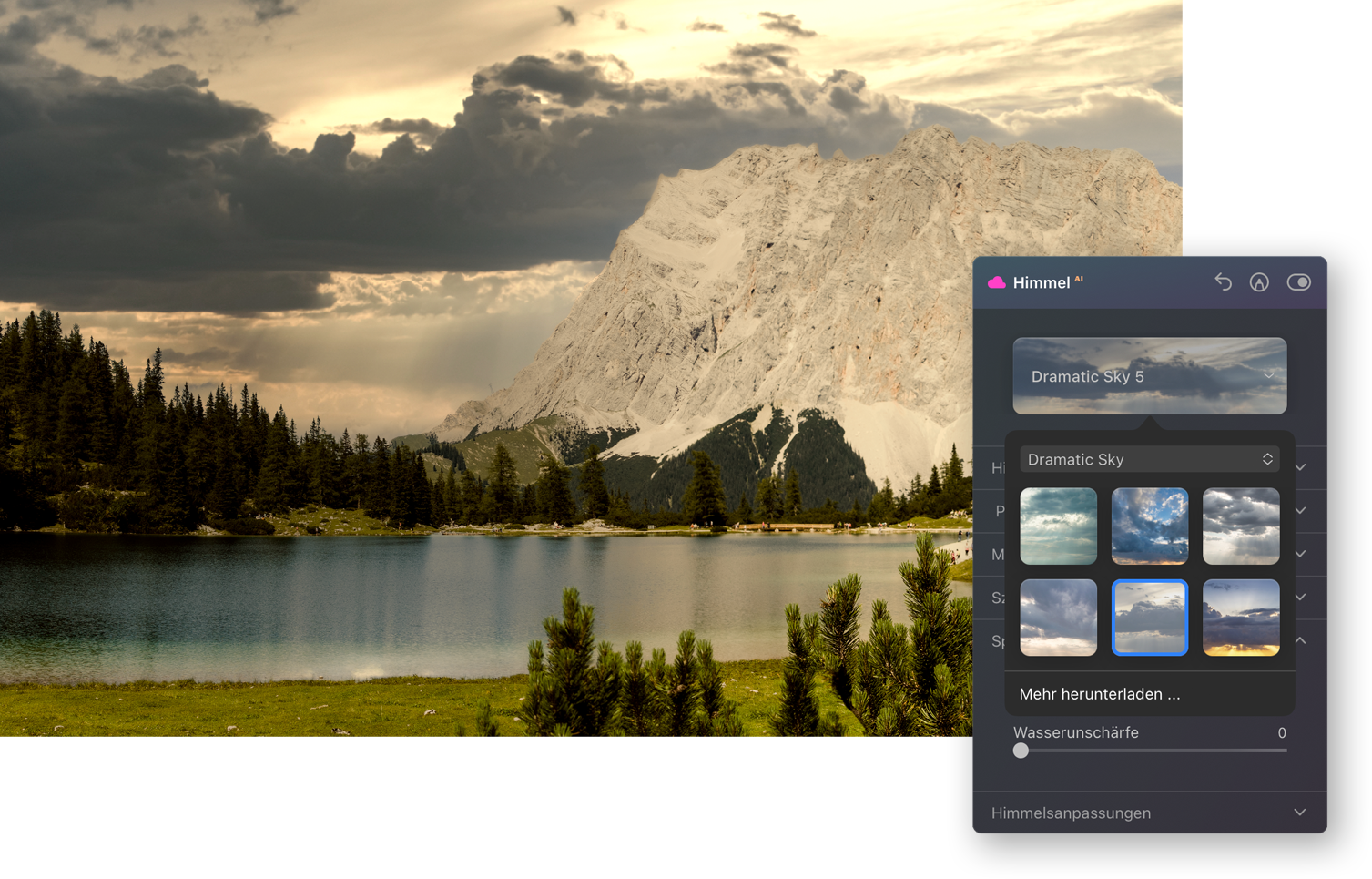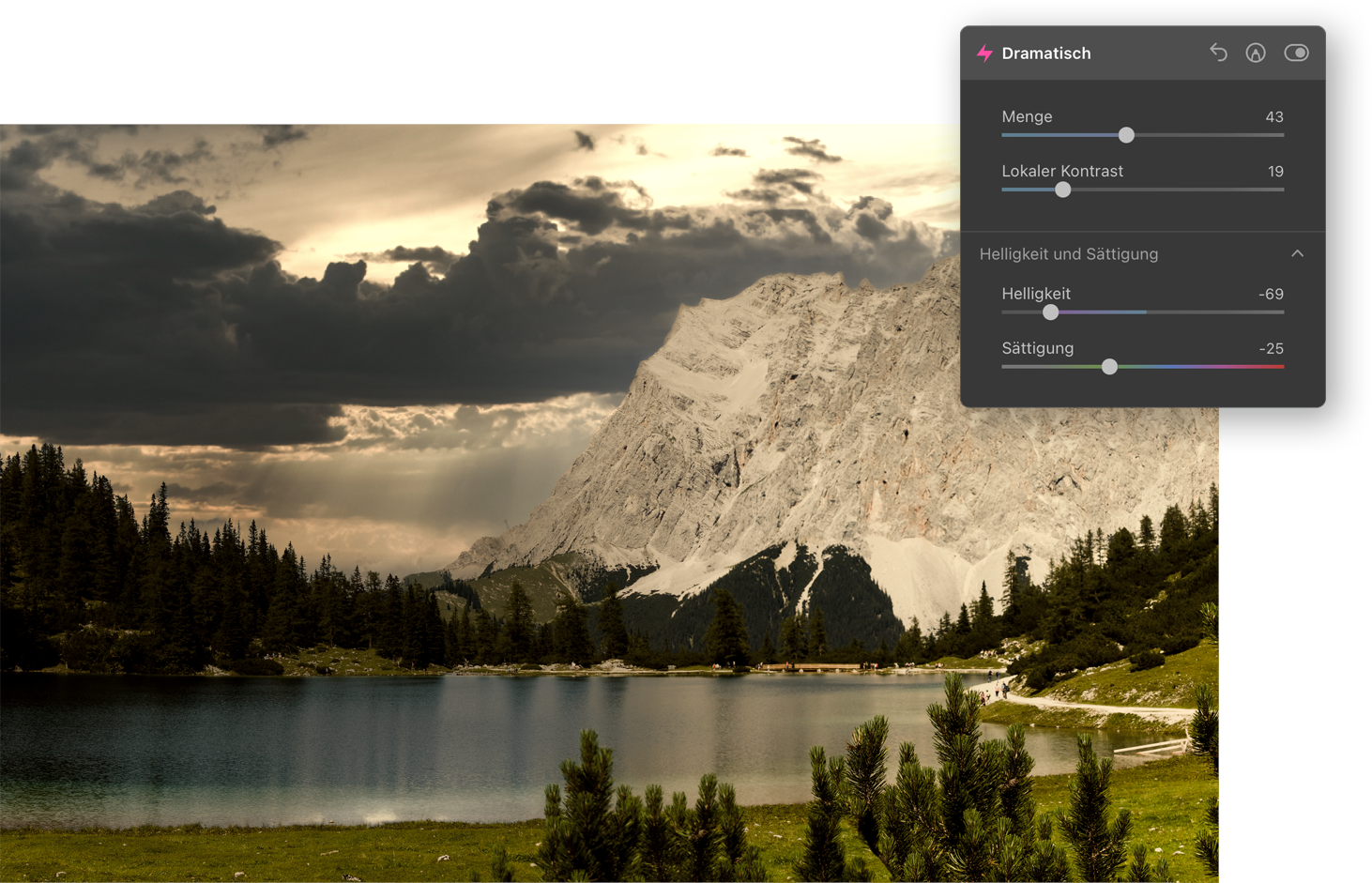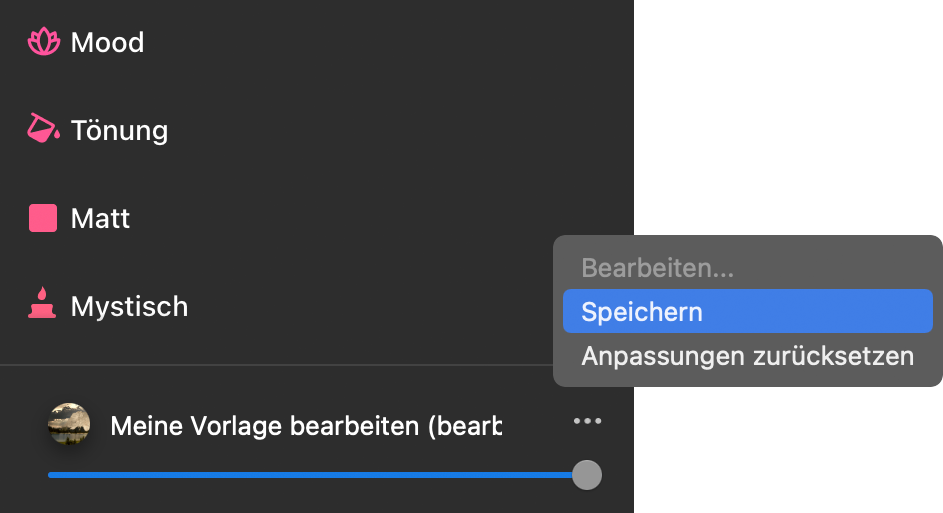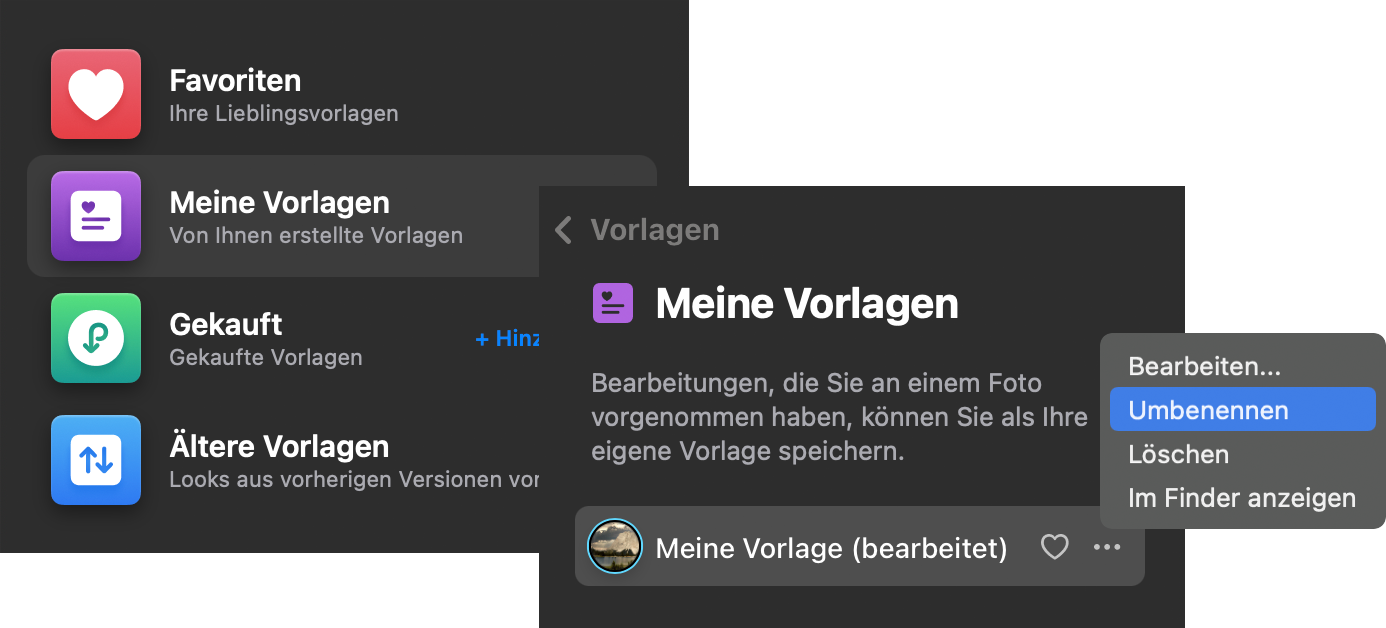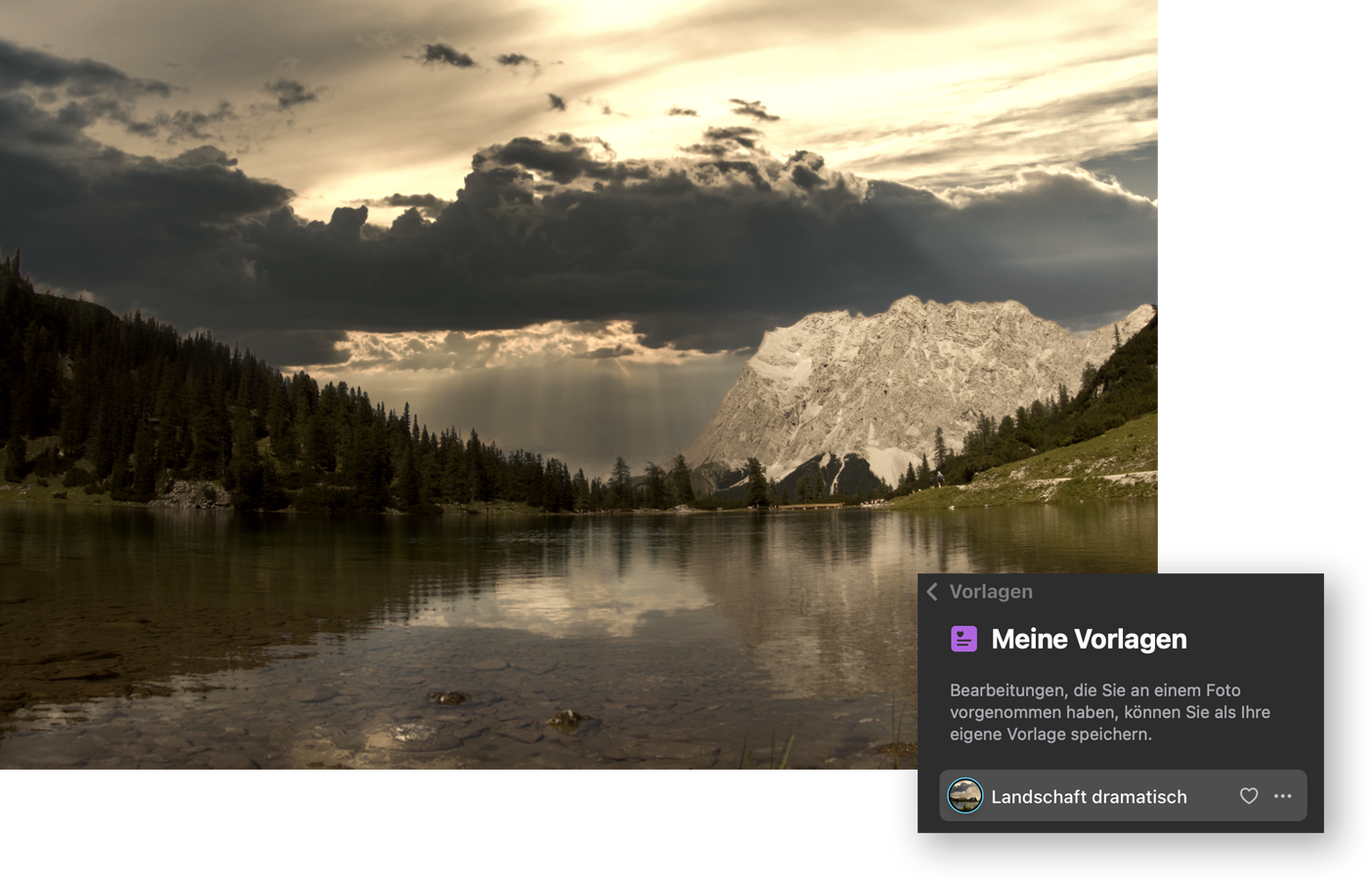Luminar AI ist nicht nur ein besonders leistungsfähiger Bildeditor – das Programm bietet auch eine Reihe an Funktionen, die die Bildbearbeitung wirklich einfach machen. Dazu zählen zum Beispiel Vorlagen, mit denen Sie ganze Befehlssätze mit nur einem Klick auf Ihr Foto anwenden. Von Haus aus bringt Luminar AI bereits einen ganzen Korb dieser Presets mit. Sie können aber auch ihre eigenen Lieblingseinstellungen als Vorlage speichern. Wie’s gemacht wird, zeigen wir Ihnen hier Schritt für Schritt.
Vorlagen (Presets) in Luminar AI zählen zu diesen Funktionen, die die Bildbearbeitung einfach angenehmer machen. In einer Vorlage speichern Sie alle Einstellungen aus dem „Bearbeiten“-Bereich – übrigens auch per „Sky AI“ einmontierte Himmel. Das ist sehr praktisch, wenn Sie die Einstellungen für ein Bild ohne Umschweif auf eine ganze Reihe weiterer Fotos anwenden möchten. Etwa auf eine Reihe von Landschaftsaufnahmen. Oder auf alle Fotos einer Familienfeier.
Kennen Sie Luminar AI schon? Das Bildbearbeitungsprogramm zeichnet sich durch seine sehr einfache Handhabung aus und bietet Funktionen, die einzigartig sind. Derzeit gibt es keine andere Bildbearbeitung, die Landschaftsfotos derart eindrucksvoll verbessert oder Porträtfotos ohne Vorkenntnisse professionell optimiert. Luminar AI gibt es für PC (ab Windows 10) und Mac (ab macOS 10.13.6). Die Einzelplatz-Lizenz kostet 79 Euro, eine Lizenz für zwei Rechner 99 Euro. 15 Euro Rabatt gibt es, wenn Sie bei der Bestellung von Luminar AI den Coupon-Code Photoscala15 angeben.
© Alle Fotos: photoscala
01 Ein dramatischer Himmel
Ein etwas fades Landschaftsfoto vom Seebensee. Ein neuer Himmel soll dem Bild mehr Dramatik verleihen. Im „Bearbeiten“-Bereich von Luminar AI haben wir dazu unter „Himmel AI“ die den mitgelieferten „Dramatic Sky 5“ gewählt. (Wie Sie Ihr Foto mit einem neuen Himmel versehen, erfahren Sie Schritt für Schritt in diesem Workshop)
02 Entwicklungseinstellungen festlegen
Eingefügter Himmel und originale Landschaft passen noch nicht so recht zusammen. Verleihen Sie zum Beispiel der Gebirgslandschaft mehr Dramatik – etwa mit den Einstellungen im Arbeitsbereich „Dramatisch“ wie hier zu sehen.
03 Aktuelle Einstellungen als Vorlage speichern
Passen alle Einstellungen, Ihr Bild sieht aus wie gewünscht? Dann speichern Sie die aktuellen Einstellungen als neue Vorlage (Preset). Dazu klicken Sie ganz unten rechts im Fenster von Luminar AI auf die drei Punkte und wählen „Speichern“. Zunächst wird Ihre Vorlage als „Meine Vorlage“ gespeichert. Wie Sie sie mit einem aussagekräftigen Namen versehen, lesen Sie im nächsten Schritt.
04 Vorlage umbenennen
Jetzt ist der optimale Zeitpunkt, Ihre soeben erstellte Vorlage umzubenennen. Dazu wechseln Sie in den Arbeitsbereich „Vorlagen“ und klicken auf „Meine Vorlagen“. Es erscheint eine Liste mit Ihren Vorlagen. Klicken Sie hier auf den Eintrag „Meine Vorlage (bearbeitet)“ und wählen Sie dann nach einem weiteren Klick auf die drei Punkte „Umbenennen“ – zum Beispiel in „Landschaft dramatisch“.
05 Vorlage anwenden
Der große Vorteil von Vorlagen: Sie können deren Einstellungen schnell auf viele Bilder anwenden, etwa auf alle Landschaftsfotos einer Serie. So wird’s gemacht: Rufen Sie „Vorlagen, Meine Vorlagen“ auf. Mit der Pfeiltaste → blättern Sie durch Ihre Aufnahmen. Wollen Sie einem Foto eine Vorlage zuweisen, klicken Sie auf deren Bezeichnung, etwa „Landschaft dramatisch“.
TIPP: Insbesondere, wenn Sie per Vorlage neue Himmel oder neue Himmelsobjekte in Ihr Foto einmontieren, sollten Sie das Ergebnis nochmals kontrollieren und gegebenenfalls nachjustieren.