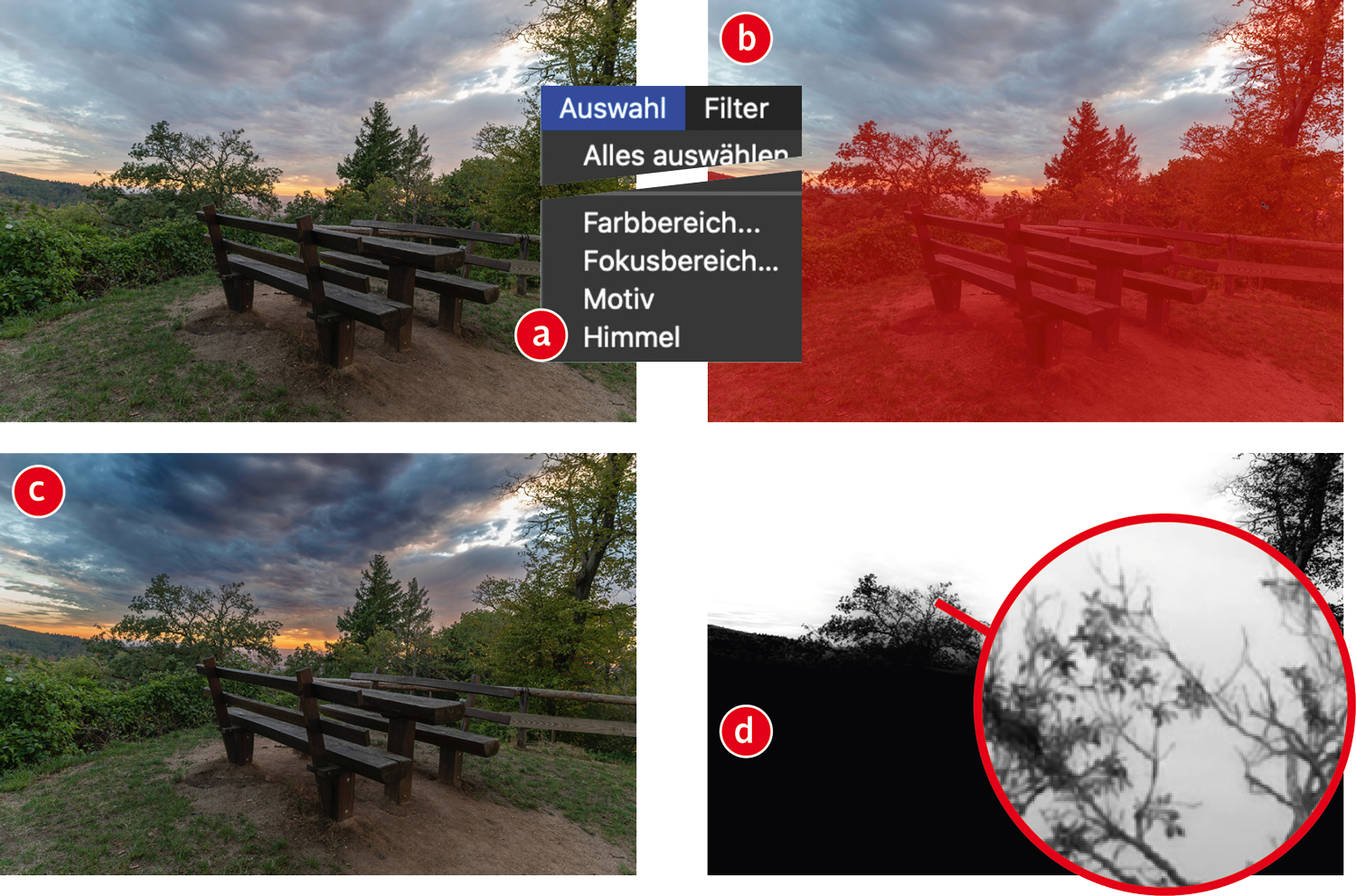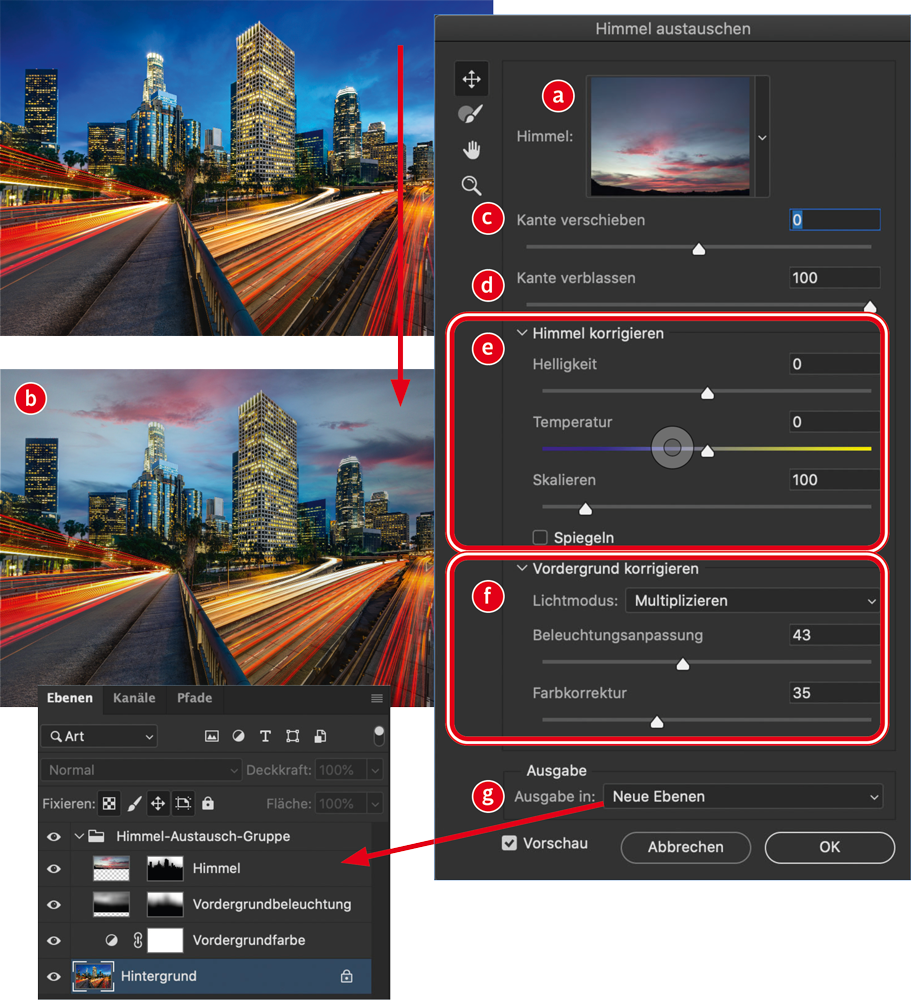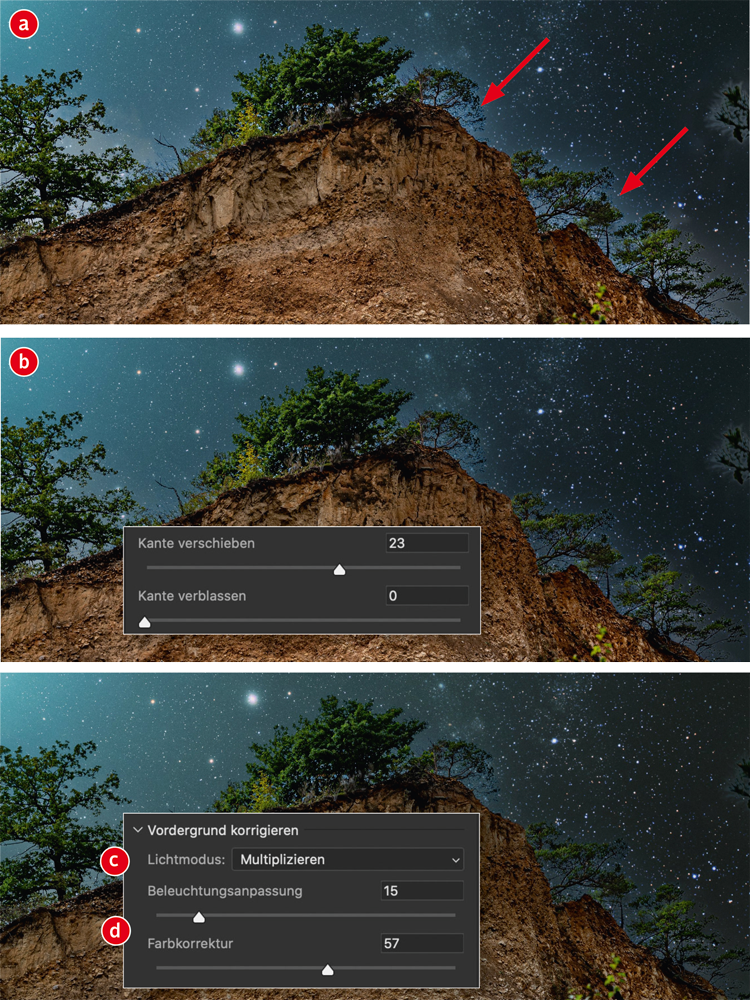Photoshop trifft auf künstliche Intelligenz – nicht erst jetzt, aber mit der aktuellen Version 2021 so deutlich wie noch nie. Etwa mit zwei neuen Funktionen zur Bearbeitung von Landschaftsfotos. Sie erlauben es, den Himmel im Bild automatisch auszuwählen und auch auszutauschen. Wie’s gemacht wird, zeigt Ihnen Photoshop-Profi Olaf Giermann von der Zeitschrift DOCMA.
Ganz neu sind KI-basierte Funktionen in Photoshop nicht, bereits die mit Photoshop CC 2018 eingeführte automatische Motivauswahl basiert auf künstlicher Intelligenz. Mit der im letzten Herbst veröffentlichten Version 2021 weitet Adobe den Einsatz von KI bei Photoshop nun massiv aus.
KI-basiert unter anderem das automatische Auswählen des Himmels sowie der neue Dialog „Himmel austauschen“. Mit wenigen Klicks lässt sich damit ein neuer Himmel einsetzen und die Farbe von Vordergrund und neuem Himmel angleichen. Das funktioniert vergleichbar gut wie in Luminar 4 oder Luminar AI. Der Photoshop-Dialog erzeugt allerdings sauber getrennte Ebenen, so dass Sie jeden einzelnen Parameter noch nachträglich optimieren können. Wie Sie dabei am besten vorgehen, zeigt Ihnen Photoshop-Profi Olaf Giermann von der Zeitschrift DOCMA Schritt für Schritt.
Beitrag aus DOCMA #96
In der aktuellen Ausgabe #96 gibt es wieder viele spannende Themen für ambitionierte Fotografen und Photoshopper. Die Titelgeschichte beschäftigt sich bis ins Detail mit allen neuen Funktionen von Photoshop 2021. Ein Studiofotograf zeigt, wie man die eigentlich recht komplexe Frequenztrennung ganz einfach anwendet und so seine Retuschen auf ein ganz neues Niveau hebt. Zudem gibt es viele Kreativ-Projekte sowie zahllose Tipps und Tricks zu Lightroom, Photoshop, Capture One, Affinity Photo und Luminar. Nicht zu vergessen natürlich die handverlesenen Freeloads.
DOCMA ist seit 2002 die führende deutsche Zeitschrift für kreative Fotografen, die ihren Ideen in der Postproduktion den letzten Schliff verleihen. Sie erscheint vier Mal im Jahr und ist im Zeitschriftenhandel sowie direkt im Webshop erhältlich.
Schnupper-Abo zum Vorteilspreis
Sie möchten Photoshop & Co. von der Pike auf kennenlernen, souverän beherrschen und sich inspirieren lassen? Da haben wir etwas für Sie: 4 Ausgaben von DOCMA zum Preis von 2½ – Sie zahlen also nur 38,70 Euro. Bestellen Sie ihr Vorteils-Abo direkt im Shop von DOCMA.
DOCMA 2GO
Ganz neu gibt es übrigens DOCMA 2GO – die Inhalte der Zeitschrift im digitalen Format. DOCMA 2GO kommt jeden Freitag neu als E-Mail-Newsletter zu Ihnen und bietet sechs bis sieben Tutorials, Tipps, Tricks, Reportagen und Freeloads aus dem aktuellen Heft. Weitere Informationen und eine Bestellmöglichkeit erhalten Sie hier.
01 Himmel automatisch auswählen
Über »Auswahl > Himmel« (a) selektiert Photoshop automatisch den Himmel (b) – hier im Maskierungsmodus gezeigt. Das funktioniert, unabhängig von der Bewölkung des Himmels, erstaunlich gut. Die Auswahl lässt sich zum Beispiel nutzen, um den Himmel mit einer Einstellungsebene vom Typ »Gradationskurve« kontrastreicher zu gestalten (c). Die resultierende Maske (d) ist keine harte Schwarzweiß-Maske, sondern weist feine Grauabstufungen auf. Dadurch erhalten Sie keine unschönen Säume und können die Maske mit »Nachbelichter« und »Abwedler« bei Bedarf weiter optimieren.
02 Der neue Dialog „Himmel austauschen“
Möchten Sie einen langweiligen Himmel durch einen anderen ersetzen, sollten Sie nicht den manuellen Weg über die Himmelsauswahl gehen, sondern den neuen Dialog »Bearbeiten > Himmel austauschen« verwenden. Wählen Sie eine der vorinstallieren Himmelsvorlagen (a), so wird automatisch der Himmel erkannt, durch die Vorlage ersetzt und der Vordergrund in Helligkeit und Farbe angepasst (b). Oft müssen Sie gar keine weiteren Änderungen durchführen. Bei Bedarf stehen Ihnen aber einige Regler für das Finetuning zur Verfügung. »Kante verschieben« (c) softet die Maskenkante zwischen Vordergrund und Himmel. »Kante verblassen« (d) mischt entlang der Maskenkonturen den neuen Himmel mit dem alten. Unter »Himmel korrigieren« (e) stellen Sie Helligkeit, Farbtemperatur und Größe des neuen Himmels ein und spiegeln ihn bei Bedarf.
»Vordergrund korrigieren« (f) ermöglicht ähnliche Anpassungen. Der »Lichtmodus« bestimmt, ob der Himmel Kantendetails abdunkeln oder aufhellen soll. »Beleuchtungsanpassung« und »Farbkorrektur« ändern den Vordergrund passend zum neuen Himmel. Das Ergebnis können Sie direkt auf die aktuelle Ebene anwenden lassen oder nicht-destruktiv als eigene Ebenen ausgeben (g).
03 Eigene Himmel hinzufügen
Im Presetbrowser finden Sie eine Reihe von Himmeln mit unterschiedlicher Qualität. Eigene Himmel fügen Sie hinzu, indem Sie unten im Dialog auf das Plus-Symbol (a) klicken und eine geeignete Datei im JPEG- oder TIFF-Format laden. Leider geht das nur einzeln und auch nur auf diesem Wege. Sie können also beispielsweise nicht einfach mehrere Dateien markieren und per Drag & Drop in den Dialog ziehen. Die Bilder im Dialog können Sie jedoch durch Klicken und Ziehen intuitiv in Ordnern organisieren. Über den Schieberegler (b) lässt sich die Thumbnailgröße verändern. Hier wurde bereits wie beschrieben die Weltraumszene (c) in den Dialog gebracht. Im nächsten Schritt wird der Himmel in der Steinbruchszene (d) ausgetauscht.
04 Parameter anwenden
Einen sehr hellen Himmel durch einen dunkleren zu ersetzen, kann eine Herausforderung sein. So sieht man im ersten Ergebnis von »Himmel austauschen« noch unschöne Helligkeitssäume (a).
Durch das Anheben von »Kante verschieben« lassen sich die Säume reduzieren. Aber erst wenn man in diesem Beispiel »Kante verblassen« auf Null setzt, verschwindet der Großteil der Säume (b).
Wichtig ist in diesem Fall, den »Lichtmodus auf »Multiplizieren« zu setzen (c), damit die Kantenbereiche der Vegetation im Vordergrund abgedunkelt werden. Erst die Beleuchtungsanpassung und die Farbkorrektur des Vordergrundes lassen das Ergebnis glaubhaft wirken (d). Dadurch werden die Helligkeitssäume auch zusätzlich reduziert